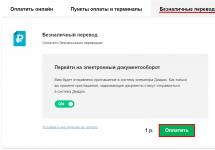Никто не будет спорить с утверждением о том, что антивирусное программное обеспечение несёт крайне полезный и необходимый функционал, который призван защитить операционную систему от стороннего несанкционированного вмешательства, тем самым оберегая важные и конфиденциальные сведения.
Для того чтобы обеспечивать подобную защиту представители данной категории внедряют в операционную систему огромное количество различных инструментов, записей, ключей, которые неустанно мониторить активность Windows, процессов и иного программного обеспечения.
Эта особенность функционирования приводит к тому, что штатного удаления программы может быть просто недостаточно, так как кроме основных каталогов и файлов, по Windows«разбросаны» упомянутые выше «следы антивируса». Это необходимо для восстановления лицензии, сохранения пользовательских настроек, и, конечно же, в определённых рекламных целях. Но данные остаточные следы могут привести к тому, что при установке других антивирусов их полноценное функционирование будет блокироваться этими самыми «корнями» от ранее используемого продукта.
И чтобы нивелировать это воздействие требуется провести более тщательную «чистку» операционной системы Windows. И именно об этом и пойдёт речь в настоящей статье.
Общая информация
Итак, в рассматриваемой теме целевым антивирусным программным обеспечением являются продукты от всемирно известной «Лаборатории Касперского».
Антивирусы отечественного разработчика применяются во всём мире и уже давно признаны одними из лучших в своей категории, а пользовательский интерес (в том числе интерес, проявляемый крупнейшими мировыми компаниями) не спадает даже при такой сложной политической обстановке и всей критики, относительно «параноидальной» слежки, о которой любят говорить на Западе.
Подобная популярность «Касперского» обуславливается качественной всесторонней защитой компьютера. Это вполне логично приводит к тому, что при установке их продуктов в операционную систему внедряется множество инструментов, которые продолжают функционировать даже, после штатного удаления программы.
В связи с этим для полной деинсталляции потребуется осуществить несколько больше усилий, нежели с обычными программами. Но будет не лишним напомнить, что, решившись оставить свой компьютер без защиты, все возможные негативные последствия, образованные в результате деятельности вирусного ПО, придётся решать вам. Поэтому не стоит оставлять Windows без средств защиты на продолжительный срок.
Штатные средства удаления
Несмотря на то, что на различных площадка типа «Вопрос-ответ», некоторые пользователи, с сомнительным пониманием вопроса, предлагают просто удалять папку с программой из каталога «Program Files», делать это категорически запрещено! Последствия данного действия могут носить губительный характер для дальнейшего функционирования операционной системы. Есть другие средства и именно о них пойдёт речь далее.
Для начала, кликните по иконке антивируса на панели задач и нажмите «Выход», подтвердите своё решение, нажав на кнопку «ДА» в окне подтверждения.
Откройте меню «Пуск» и сделайте следующее (для Windows 10):
На этом этапе многие пользователи обычно останавливаются, и при условии наличия желания сохранить лицензию без каких-либо дополнительных проблем, это решение можно назвать правильным.
Стоит понимать, что полное удаление всех остаточных следов «Касперского» приведёт к тому, что в операционной системе не будет данных о вашей лицензии (конечно, если таковая имеется), и при повторной установке потребуется ввести лицензионный код.
А его наличие уже будет зависеть от способа приобретения. Поэтому, стоит убедиться, что все действия, которые будут описаны далее, не вызовут в итоге новых проблем.
Официальная утилита
Посетите официальный сайт разработчика - https://support.kaspersky.ru/common/uninstall/1464 и скачайте утилиту под названием «kavremover».
Там же вы сможете ещё раз ознакомиться с информацией и возможной потери лицензионных данных.
Работа с данной утилитой не отличается своей сложность, требуется сделать лишь следующее:
По завершению утилита выведет информацию о том, что удаление прошло успешно, и укажет на необходимость перезагрузить компьютер.
Стороннее ПО
Изложенная выше информация представляет собой официальные и санкционированные варианты удаления «Касперского», но в решение данного вопроса можно использовать и стороннее программное обеспечение.
Уже давно и с самой лучшей стороны себя зарекомендовала небольшая утилита под названием «UninstallTool», которая доступна для скачивания на официальном сайте компании-разработчика - https://www.crystalidea.com/ru/uninstall-tool .
Данный деинсталлятор предлагает достаточно мощный функционал по удалению различного рода программ, очистки временных файлов, по удалению записей в реестре, которые оставили после себя приложения, а также позволяет провести углубленную настройку автозапуска.
Кроме того, данная утилита станет хорошим помощником для тех, кто испытывает желание «подчистить» предустановленное программное обеспечение Windows, которое обычными средствами удалить не представляется возможным.
«UninstallTool» имеет полную локализацию, а интерфейс состоит всего из несколько основных и дополнительных вкладок. В рамках настоящей статьи особый интерес представляет вкладка «Деинсталлятор»:
«UninstallTool» - это бесспорно, полезная утилита, которая оправдывает ожидания, возлагаемые на неё. А наличие бесплатного 30-ти дневного периода добавляет плюсов в «общую копилку».
Защита компьютера с Windows – одна из основ нормального функционирования системы. Ввиду этого большинство пользователей предпочитает использование одной из самых надежных антивирусных программ – разработки лаборатории Касперского. Наряду с обеспечением компьютера максимальной степенью защиты, что выражается в потреблении немалого объема системных ресурсов, Касперский предоставляет юзерам Windows 7 и немало хлопот, когда его необходимо удалить. Чаще всего это случается при истечении пробного периода бесплатного использования программы или из-за ее прожорливости. Как бы то ни было, рассмотрим, что делать, если антивирус Касперского не удаляется стандартными средствами Windows 7 и встроенным деинсталлятором.
Удаление приложения через стандартный деинсталлятор
Если решили удалить антивирусное приложение из компьютера, выполните предложенные ниже действия.
- Вызываем контекстное меню иконки программы, расположенной в трее.
- Кликаем «Выход» и подтверждаем завершение функционирования защиты компьютера.
- Заходим в апплет панели управления под названием «Программы и компоненты».
В случае отображения ее элементов в виде категорий, находим и запускаем апплет «Удаление программы».

- В списке установленного на Windows 7 программного обеспечения находим антивирусную программу Касперского и вызываем команду «Удалить/Изменить» через контекстное меню или при помощи одноименной кнопки панели инструментов.
- Вследствие этого запустится деинсталлятор приложения, в диалоговом окне которого необходимо подтвердить намерение удалить программный продукт.

Внимание! После удаления приложения и перезагрузки Windows 7 обязательно установите более приемлемый для вас антивирус, ведь без подобной программы степень защиты компьютера значительно понижается.
- Жмем «Далее», завершив работу всех сторонних приложений, и следуем предлагаемым инструкциям.

- Кликаем «Далее».

- Жмем «Удалить» для запуска процесса остановки служб, удаления всей файлов антивируса и касающихся его записей реестра Windows 7.

- Соглашаемся на перезагрузку компьютера, если хотите завершить удаление прямо сейчас, или жмем «Нет», дабы отсрочить завершающий этап деинсталляции.

Удаление посредством KAV Remover Tool
Приложение разработано создателями антивируса Касперского специально для удаления любой версии антивируса, если возникли проблемы с его деинсталляцией классическим способом (рассмотрен выше).
- Скачиваем архив с портативной утилитой, распаковываем его и запускаем «kavremover.exe».
- Соглашаемся с условиями эксплуатации продукта.

- Вводим появившиеся на рисунке символы, используя для этого английскую раскладку клавиатуры, жмем «Удалить».
Ввод капчи создан специально, чтобы вредоносные приложения или скрипты не смогли удалить антивирусную программу в автоматическом режиме.

- Спустя минуту-две перезагружаем Windows 7, после чего компьютер запустится без антивируса. Если не доверяете программе полностью и уверены, что на ПК остались какие-либо следы ее функционирования, ощущения вас не подвели. Деинсталлятор никогда не очищает несколько записей реестра. Исправим это.
- Вызываем редактор реестра (команда regedit), воспользовавшись строкой поиска.

- Находим приведенные ниже записи и удаляем их вручную.
- Для надёжности удаляем все, что касается поискового запроса «Kaspersky», но это рекомендуется делать только опытным пользователям, чтобы удаление Касперского не привело к необходимости восстанавливать Windows 7 или же переустанавливать ее.
Возможные проблемы
Разработчики позволяют защищать настройки и основные функции антивируса Касперского паролем. В список протекций входит и доступ ко встроенному в продукт деинсталлятору.

Без пароля нельзя:
- завершить работу приложения;
- изменить его настройки;
- выполнить деинсталляцию программного продукта.
Если вы не можете вспомнить, какой пароль был установлен, тогда обращайтесь напрямую к специалистам, работающим в лаборатории Касперского, иначе проблему не решить.
(Visited 5 311 times, 1 visits today)
При удалении продуктов Лаборатории Касперского с помощью стандартных средств Windows (Панель Управления → Установка/Удаление программ) могут возникнуть ошибки, в результате которых программа не будет удалена или будет удалена частично. Чтобы полностью удалить продукт Лаборатории Касперского используйте утилиту kavremover.
Утилита удаления полностью удаляет следующие продукты Лаборатории Касперского:
Если вы удаляете продукт с помощью утилиты kavremover, вместе с ним удаляется информация о лицензии. Убедитесь, что ключ или код активации продукта сохранен, чтобы использовать его повторно.
Работа с утилитой
Запустите файл kavremvr.exe в безопасном режиме , дважды нажав на него левой кнопкой мыши.
Ознакомьтесь с Лицензионным соглашением Лаборатории Касперского. Внимательно прочтите соглашение и, если вы согласны со всеми его пунктами, нажмите Я согласен .
В окне Kaspersky Lab Products Remover введите в пустое поле защитный код, который изображен на картинке. Если код виден нечетко, для повторной генерации кода нажмите на кнопку обновления справа от картинки.
Выберите в меню Обнаружены следующие продукты программу Лаборатории Касперского, которая была установлена на вашем компьютере. Нажмите Удалить . Если на компьютере установлено несколько продуктов Лаборатории Касперского, выберите и удалите их поочередно.
Удаление может занять некоторое время. Дождитесь появления диалогового окна с сообщением об успешном удалении продукта и нажмите ОК .
Перезагрузите компьютер.
Удаление любого антивируса из папки Program Files с последующим уничтожением файлов через Корзину не приводит к полному избавлению от программы. Защитное ПО оставляет записи в ветках реестра, а также сохраняет некоторые настройки операционной системы относительно безопасности. Ниже вы узнаете, как полностью удалить Касперского с компьютера на Windows 8.
Операционная система предусматривает два варианта удаления – с помощью «Панели управления» и через меню «Все программы». Оба метода избавят жесткий диск и ОС от всех файлов и настроек антивируса Kaspersky. Также для полного удаления вам потребуется внести правки в реестр.
Чтобы не выполнять все действия вручную, вы можете воспользоваться одной из сторонних программ, описанных ниже. С их помощью удаление осуществляется всего за пару нажатий.
Сначала необходимо отключить самозащиту антивируса и закрыть его. Для этого нужно:
- Открыть раздел настроек антивируса.
- Во вкладке «Дополнительно» найдите строку «Самозащита».
- Уберите галочку возле обозначенного пункта.
- Теперь кликните ПКМ по иконке Kaspersky на панели задач и в меню нажмите на пункт «Выход».
Сейчас можно приступить к удалению защитного ПО.
Удаляем средствами Windows 8
Знакомая всем пользователям ПК утилита «Удаление программ», расположенная в панели управления, позволяет избавиться от любого ПО. Для удаления антивируса воспользуйтесь следующей инструкцией:
- Кликните ПКМ по иконке «Пуск» и выберите в меню пункт «Панель управления».
- Сначала установите тип просмотра на «Мелкие значки», а затем кликните на «Программы и компоненты».
- В списке установленного ПО найдите Kaspersky Internet Security и нажмите на него ПКМ. Выберите пункт «Удалить/изменить».
- В предупредительном окне нажмите на кнопку «ОК», соглашаясь с полным удалением антивируса. На первом экране жмите кнопку «Далее».
- На втором экране снимите галочки со всех пунктов, чтобы не оставлять на компьютере или ноутбуке лишнюю информацию.
- Далее подтвердите начало процедуры кнопкой «Удалить».
- После этого программа предложит перезагрузить компьютер. Вы можете сделать это тут же, нажав на «ОК», либо позже выполнить перезагрузку самостоятельно по.
Второй вариант – деинсталляция через меню «Пуск». Для этого необходимо выполнить следующие действия:
- Кликните ЛКМ по иконке «Пуск» на панели задач либо нажмите на клавишу Win на клавиатуре.
- Далее нажмите на значок со стрелкой в нижней части экрана.
- В списке установленных приложений найдите Kaspersky (можно воспользоваться строкой поиска в верхнем углу) и, нажав ПКМ, выберите пункт «Удалить».
- Готово! Теперь вы запустите меню деинсталляции, описанное в инструкции выше. Повторите все действия из нее с 4 по 8 пункты.
Если вы воспользовались 1 или 2 методом удаления, то обязательно очистите реестр от строк, внесенных антивирусом. Без этих действий удаление нельзя считать полным:
- Нажмите ПКМ на «Пуск» и выберите «Найти».
- Впишите «regedit» в поисковую строку. Откройте отмеченное приложение.
- В ветках реестра необходимо найти две строки: «HKEY_LOCAL_MACHINE\SOFTWARE\KasperskyLab\LicStorage» и «HKEY_LOCAL_MACHINE\SOFTWARE\Microsoft\SystemCertificates\SPC\Certificates\». Отыщите их с помощью бокового меню и полностью очистите.
- После этого перезагрузите компьютер.
Сторонние программы
Ручное выполнение вышеописанных действий можно заменить функционалом одной из сторонних программ.
Первая – это Kav Removal Tool. Официальное средство от разработчиков Kaspersky можно скачать по ссылке . Загрузите архив kavremvr.zip и распакуйте его в любую папку на жестком диске. После этого запустите деинсталлятор и следуйте инструкции:
- Для начала примите условия лицензионного соглашения.
- Введите код с картинки в первое поле, затем выберите нужный антивирус и нажмите кнопку «Удалить». Если у вас установлено несколько продуктов Касперского, то их необходимо деинсталлировать с помощью данного приложения по одному.
- Дождитесь окончания процедуры. В конце программа предложит перезагрузить ПК. Соглашайтесь.
Используя KAV Removal Tool, вы стираете всю информацию об антивирусе, в том числе и сохраненный код активации. С помощью KAV Removal Tool можно избавиться от любого приложения Kaspersky.
Следующая утилита – Crystalidea Uninstall Tool. Она используется для деинсталляции любого ПО. Загрузите ее по ссылке , нажав на кнопку «Попробовать бесплатно»:
После простой процедуры установки запустите Crystalidea Uninstall Tool через ярлык на рабочем столе. В окне программы найдите в списке Kaspersky Anti-Virus:
Нажмите на кнопку «Принудительное удаление», расположенную слева. Это начнет процесс без запуска стандартных приложений Windows 8. Утилита найдет все файлы и записи реестра, относящиеся к Касперскому, и сотрет их. Если нажать на «Деинсталляция», то откроется обычное средство для удаления. Подтвердите действие кнопкой «Да». После завершения операции перезагрузите ПК.
Заключение
Удалить антивирус Kaspersky можно как стандартными средствами, так и сторонними приложениями. В первом случае пользователю придется вручную стереть записи в реестре, а второй вариант подразумевает автоматическую очистку всей информации об антивирусе из системы. Оба метода полностью рабочие и подходят как для старых версий защитной программы, так и для самых «свежих». Теперь вы сможете избавиться от антивируса, если он мешает вам запускать игру или какие-либо файлы.
Видео
В данном видеоролике вы найдете пошаговую инструкцию по теме статьи. С ее помощью вы быстро разберетесь во всех действиях.
Из данной статьи вы узнаете как удалить антивирус Касперского с компьютера. Наверняка у каждого пользователя была потребность удалить антивирус касперского с компьютера. Это могло произойти по разным причинам, но зачастую, когда хочется установить новый антивирус, то старый мешает и не дает, так как после неправильного удаления файлы от программы все еще остались.
Есть программы, которые очень легко установить, а затем легко и удалить. Антивирус Касперского к таким не относиться. При установке его файлы разлетаются по компьютеру и в связи с этим в дальнейшем и возникают проблемы.
Для того чтобы
, выполните следующие указания.
Шаг 1
. Заходим в меню
Пуск
. Раскрываем весь список программ, нажав на кнопку
Все программы
. Находим и заходим в папку
Kaspersky Internet Security
(У вас она может называться немного по другому). И нажимаем на кнопку
Удалить Kaspersky Internet Security
.

Шаг 2 . В новом окне вас поприветствует Мастер установки Kaspersky Internet Security . Мастер произведет удаление антивируса с вашего компьютера. Во избежании ошибок при удалении антивируса, рекомендуется закрыть все программы .
Для продолжения нажмите Далее .

Шаг 3 . В следующем окне вы можете выбрать или Сохранить объекты программы (отметить галочками сохраняемые объекты). В нашем случае мы должны поставить переключатель в режим . Для продолжения нажмите Далее .

Шаг 4 . В новом окне вам необходимо подтвердить удаление программы .
При удалении программы возможно прерывание сетевых подключений к интернету.
Если вы действительно хотите удалить антивирус Касперского, то нажмите кнопку Удалить .

Шаг 5 . Начнется процесс удаления антивируса с вашего компьютера. Дождитесь завершения всех действий.
После завершения всех действий перезагрузите компьютер.
Далее нам предстоит очистить реестр от остатков удаленной программы.
Шаг 6 . Зайдите в реестр. ( ) Нажмите Пуск и кнопку Выполнить . Введите команду regedit .
В открывшемся окне редактора реестра нажмите на кнопку Правка в верхнем меню и выберите Найти .
В строке поиска введите слова связанные с названием антивируса. Например слово Kaspersky и нажмите Найти далее . При поиске отметьте галочками параметры:
- Имена разделов.
- Имена параметров.
- Значения параметров .