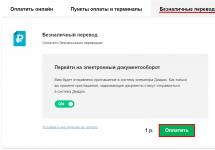Все популярные и доступные способы создания скриншота на Android.
Стремительное развитие интернета открывает ежедневно новые преимущества для ведения бизнеса, поиска работы, развлечения и общения. Одним из популярных направлений становится создание блогов, сайтов, интернет-магазинов. Многие пользователи получают возможность реализовать свой потенциал, создавая видео-инструкции и пошаговые руководства. Для этого необходимо выполнить захват видео или снимок экрана. Провести такую процедуру на стационарном компьютере довольно просто, но как сделать скриншот на смартфоне или планшете?
Вариантов решения такой задачи много, каждый имеет свои особенности. Рассмотрим подробно все пути решения.
Стандартные средства
Производители гаджетов под управлением Андроид предусмотрели необходимость создания скриншотов с помощью функциональных кнопок:
- В большинстве случаев достаточно нажать и удерживать пару секунд кнопки «Уменьшение громкости» и «Питание».
- В смартфонах Sony Xperia необходимо использовать «Уменьшение громкости + Включение». Однако, функция доступна не для всех устройств, а только для определенных моделей.
- В гаджетах Samsung Galaxy S требуется одновременное нажатие «Домой + Блокировка». По умолчанию, в смартфонах Samsung скриншоты сохраняются в папку ScreenCapture. После нажатия комбинации появляется меню с вариантами действий.
- Многие модели бренда HTC тоже выполняют функцию создания скриншота. Такая возможность реализована комбинацией кнопок «Включение + Домой».
- Начиная с версии Android 3.2, скриншот можно выполнить с помощью кнопки «Недавние программы». Необходимо просто удерживать ее несколько секунд. В некоторых случаях возможен вариант одновременного использования «Уменьшение громкости + Включение».
О результате выполненного действия можно будет узнать по характерным звуковым оповещениям или на экране смартфона.
С одной стороны, такие методы позволяют достаточно быстро сделать снимок всего экрана. С другой, у пользователя нет никакого контроля над характеристиками получаемого скриншота. Если, например, необходимо отобразить только определенную часть экрана, то стандартные средства не справятся.
Программы для создания скриншов
Если гаджет работает на Android последних версий (4.0 и выше), то наиболее практичным способом сделать скриншот будет использование дополнительных программ. Здесь надо знать главное правило – для установки подобных программ необходимы . Проще говоря, у пользователя должны быть права администратора, чтобы получить дополнительные возможности использования операционной системы.
После выполнения всех настроек можно приступать к установке нужного софта. Выбор очень велик, многие разработчики трудились над созданием эффективных программ для выполнения скриншотов. Наиболее качественные разработки: Screenshot UX, Screenshot ER PRO и MyPhoneExplorer.
Программ очень много, найти их можно в Google Play.
Рассмотрим более детально, как сделать скриншот на Android с помощью Screenshot UX. После установки и запуска программы, на экране появляется специальный сервисный значок, облегчающий настройку и выполнение скриншотов. Программа имеет некоторые дополнительные возможности и функции:
- Установка обратного таймера до момента выполнения снимка экрана.
- Выполнение скриншота после встряхивания гаджета.
- Выбор формата изображения, в котором будет сохранен снимок.
- Настройка размера сервисного значка на экране.




Стоит отметить, что Screenshot UX позволяет выполнить редактирование скриншота: можно внести текстовые комментарии, вырезать нужный фрагмент, поработать кистью с настройкой прозрачности и выбором цвета. Программа предоставляет выбор дальнейших вариантов действий с готовым скриншотом.
Скриншот с помощью компьютера
Этот способ трудно назвать оптимальным, но он точно эффективный. Стандартные средства могут не работать во многих моделях китайских гаджетов. Если смартфон работает на Андроид старых версий, то функция скриншота также будет недоступна, так как она там просто не предусмотрена. Вот тут и приходит на помощь домашний компьютер, который позволит сделать снимок экрана специальной программой SDK. Способ универсальный, работает во всех версиях Android. Необходимоp выполнить следующий порядок действий:
- Подключить устройство к ПК. Сделать это лучше через стандартный usb-кабель, который есть в комплекте.
- Теперь нужно установить программное обеспечение и драйвера для гаджета. Если такая процедура выполнялась раньше, то действие можно пропустить.
- Скачиваем SDK, распаковываем архив. В корневой папке диска (например, D или C) создаем папку (лучше выбрать короткое имя, например, SCR) и копируем в нее содержимое из распакованного архива. Это делается для удобства дальнейшего использования и ввода команд. В итоге, папка SCR должна содержать в себе следующие элементы: папки eclipse, sdk и приложение SDK Manager.
- Далее в папке sdk находим каталог platform-tools. Теперь копируем из нее файлы adb.exe, AdbWinApi.dll, а также fastboot.exe, в системную папку System32, которая располагается в каталоге Windows.
- Далее требуется запустить командную консоль. Сделать это можно через меню Пуск. Командная консоль находится в разделе Стандартные. Более быстрый способ заключается в нажатии комбинации клавиш Win+R. В появившемся окошке вводим команду cmd и нажимаем Enter. Должно открыться черное окно с мигающим курсором для ввода команд.
- Следующим действием перемещаемся в нужную папку. Для этого поочередно используются dos-команды: cd D:\ (переход в корневую папку), cd SCR (переход в папку SCR), cd sdk (переход в подкаталог), cd platform-tools. Каждая команда должна заканчиваться нажатием клавиши Enter.
- Последней записью на экране будет строка D:\SCR\sdk\platform-tools> и мигающий курсор в конце. Теперь необходимо запустить исполняемый файл. Для этого вводим команду adb shell, нажимаем Enter. При успешном выполнении команды на экране появится сообщение shell@android:/ $. Работа в консоли окончена, но закрывать ее пока нельзя, просто сворачиваем.
- Через проводник заходим в папку D:\SCR\sdk\tools\. Тут должен находиться файл ddms.bat, который необходимо запустить. Должна загрузиться оболочка программы Davlik Debug Monitor.

Пользователи ОС Android отмечают, что когда они делают скриншот, появляется уведомление, предоставляющее ссылку, при переходе по которой можно открыть данное изображение. Если же не сделать этого сразу, то в приложении Фото будут отображаться только те снимки, которые сделаны посредством камеры девайса. Как делать скриншоты на различных устройствах и в разных версиях операционной системы и, самое главное, где их потом искать? Ведь порой .
Ответ на этот вопрос, возможно, и очевиден для опытных пользователей смартфонов и планшетов, но будет весьма интересен новичкам. Он раскрывается в опубликованной ресурсом The New York Times заметке «Searching for Android Screen Shots».
Расположение снимков экрана вашего девайса зависит не только от версии Android, но и от устройства. Если вы не видите папки «Скриншоты» (Screenshots) в приложении Google Фото (Google Photos) на своем телефоне или планшете под управлением , коснитесь значка Меню (с тремя линиями), располагающегося в верхнем левом углу экрана, и откройте папки устройства (Device Folders). Обновлением до этой версии операционной системы компания Sony.
В разделе скриншотов вы увидите превью тех снимков экрана, которые были ранее вами сделаны. Раздел Device Folders отображает также изображения, созданные посредством других приложений. Речь идет в том числе о фотографиях, которые были загружены из Twitter, или тех картинках, которые вы редактировали в Adobe Photoshop Express.
Если девайс работает под управлением предшествующих версий Android, например Kit Kat (версия 4.4), то просто откройте приложение Галерея (Gallery), выберите альбомное отображение (Album view) и затем найдите папку «Скриншоты» (Screenshots). Если ее там нет, то это особенности программной оболочки, предоставленной вендором вашего телефона. Следует отметить, что некоторые пользователи не желают обновляться до Lollipop с этой версии Android.
Способ, при помощи которого можно сделать снимок экрана, варьируется в зависимости от устройства, но обычно эта задача решается удержанием одновременно кнопок питания (Power) и уменьшения громкости (Volume Down). Этот способ работает на многих смартфонах и планшетах, в числе которых — Droid Turbo, Moto X и Google Nexus.
Некоторые вендоры смартфонов, например Samsung, в своих телефонах (Galaxy S5 и Galaxy S6, на базе Android) позволяют пользователю делать снимок экрана касанием телефонного дисплея ребром ладони и последующим свайпом слева направо. При этом сочетание кнопок питания и уменьшения громкости тоже работает. Чтобы посмотреть коллекцию скриншотов на устройстве Samsung, откройте приложение Галерея, перейдите в альбомное отображение (Album view) и коснитесь раздела «Скриншоты» (Screenshots).
Насколько полезной функцией Android является возможность делать скриншоты?
По-умолчанию, возможность делать скриншоты без сторонних приложений появилась в Android еще в ветке 4.2.х. Поэтмому сейчас, казалось бы, они не актуальны, да и многие из них не обновлялись по 2-3 года. Приходится искать альтернативы тогда, когда аппаратные или сенсорные клавишы не работают
Итак, чтобы избавить вас от мук выбора и установки глючных старых приложений, мы уже выбрали наиболее оптимальный вариант. Главным критерием выбора приложения была возможность быстро и без проблем делать скриншоты без клавиши включения и без клавиши домой.
Скриншот легкий
На некоторых устройствах необходим root-доступ для корректной работы приложения. Скриншот Легкий позволяет также делать скриншоты стандартным способом (питание + «домой», питание + качелька громкости и т.д.). Чтобы приложение начало работать нужно нажать кнопку «Начать захват»
Первый способ. Сделать скриншот, просто тряхнув телефон:
В главных настройках передвиньте свайпом элемент ВЫКЛ на ВКЛ в пункте «Встряхнуть»
Настройка «Порог чувствительности» встряхивания
Установите примерно посередине — избавит вам от ложного срабатывания, но при этом не придется дергать телефон, как сумасшедший, чтобы сделать скриншот
Второй способ. Назначить снимок экрана на нажатие кнопки «Камера» в телефоне
Если в вашем телефоне есть отдельная кнопка, запускающая камеру — можно назначить скриншот на неё, активировав эту функцию.
Третий способ. Сделать скриншот из области уведомлений:
Программа также позволяет сделать скриншот просто щелкнув по значку из области уведомлений. Сдвиньте её вниз, свайпнув, там будет специальная кнопка «Скриншот Легкий» (для того, чтобы значок был в панели программа должна быть в режиме «Начать захват» )
Дополнительные настройки, на которые стоит обратить внимание
Значок уведомления — включено
Сохранять без предупреждения — включено
Начать при загрузке — включено
Методы скриншота
После того, как вы нажмете кнопку «Обнаружить» — приложение найдет несколько методов. Программа сама выберет нужный метод.
ВАЖНО: Менять метод стоит только в том случае, если скриншоты получаются с искажениями (см. изображение ниже), либо процесс занимает длительные время (тормозит). В ином случае — не меняйте ничего.
Работает ли со сторонними прошивками?
Да, приложение было протестировано сторонних прошивок, вроде CyanogenMod. Однако, работоспособность не под стоковой прошивкой не гарантируется.
Рано или поздно у любого владельца Android-устройства возникает необходимость сделать снимок экрана. Как бывалый пользователь ПК вы знаете, что на компьютере для этого есть специальная клавиша — PrintScreen. Вы открываете виртуальную клавиатуру, а там… ничего подобного.
Только без паники! Всё гораздо проще, чем кажется на первый взгляд. Способов сделать скриншот на Андроид ничуть не меньше, чем на ПК, просто они не так очевидны. Предлагаем узнать о них подробнее.
Универсальный способ для всех версий Android, начиная с 4.0
Чтобы запечатлеть содержимое экрана смартфона или планшета, достаточно, как и на компьютере, нажать определенные клавиши. Но не на виртуальной клавиатуре, а на корпусе гаджета. Это «Power » (кнопка включения) и «Volume Down » (нижняя половина качельки громкости). Нажмите обе кнопки строго одновременно и немного подержите их в таком положении. Через 1-2 секунды вы услышите звук затвора фотоаппарата — это значит, скриншот готов. После этого система автоматически сохранит его в каталоге /Pictures/Screenshots или /Pictures/ScreenCapture внутренней памяти устройства.
Метод работает на телефонах и планшетах любых производителей — Nexus, Fly, Motorola, Sony Xperia, ZTE, Huawei и т. д. Единственное условие — на устройстве должна быть установлена не слишком старая версия Андроида, остальное — не важно.
Фирменные методы
Некоторые производители мобильных девайсов, стремясь облегчить жизнь своим пользователям, разрабатывают дополнительные способы получения скриншотов. Рассмотрим несколько примеров.
Samsung
Чтобы сделать скриншот на старой модели смартфона этой марки, такой, как Samsung Galaxy S с версией Андроид 2.3, достаточно нажать и 1-2 секунды удерживать кнопки «Назад» и «Домой».
На моделях, выпущенных не более 4 лет назад, например, на телефоне Samsung Galaxy s2 и на планшете Galaxy Tab 2, используется вышеописанный универсальный способ — одновременное нажатие кнопок «Включение» и «Громкость-«.
На самых современных аппаратах, таких, как Samsung Galaxy a3, Samsung Galaxy j3 и других — сошедших с конвейера не раньше, чем год-два назад, применяется третий способ. Это одновременное нажатие кнопок «Включение» и «Домой».

Кстати, на одних устройствах работают оба варианта — и этот, и предыдущий. А на других — только последний.
Для современных гаджетов Samsung есть еще один способ получения скриншотов — жестовый. Чтобы запечатлеть картинку на экране, достаточно провести по нему ребром ладони справа направо или наоборот. По умолчанию опция отключена. Чтобы ее задействовать, откройте меню настроек — раздел «Управление» — «Управление ладонью» и выберите «Снимок экрана».
Готовые скриншоты сохраняются в папке Pictures/ScreenCapture.
HTC
Смартфоны HTC позволяют фотографировать экран двумя способами:
- Универсальным — одновременным нажатием «Включения» и «Громкости-«.
- Нажатием кнопок «Включения» и «Home». Этот вариант поддерживается не всеми устройствами. Если на вашем он не работает, используйте первый.
Xiaomi
Смартфоны и планшеты Xiaomi тоже поддерживают дополнительные методы получения скриншотов. Это одновременное нажатие «Громкости-» и клавиши в виде трех полосок (меню), а также иконки «Screenshot», которая находится за шторкой панели уведомлений.
LG
Программная оболочка Android-смартфонов LG содержит фирменное приложение Quick Memo (QMemo+), которое не только делает снимки экрана, но и позволяет их обрабатывать во встроенном редакторе. Например, обрезать по краям, добавлять надписи и т. п.
Чтобы запустить Quick Memo, опустите шторку панели уведомлений и коснитесь значка, который показан на картинке ниже.

Кроме того, на устройствах LG работает универсальный способ.
Lenovo
Фирменная оболочка Lenovo VIBE UI также содержит встроенную функцию создания скриншотов. Она вызывается:
- Из выпадающего меню.
- Из меню кнопки включения и блокировки устройства.

Ну и конечно, на смартфонах и планшетах Lenovo работает традиционный способ — нажатие сочетания кнопок «Power» и «Volume Down».
Asus Zenfone
У Asus Zenfone и Zenfone 2 тоже есть свои фирменные фишки, которые предоставляет оболочка ZenUI.
Чтобы делать скриншоты одним касанием, внесите небольшие изменения в настройки Asus ZenUI:
- Зайдите в меню параметров гаджета, откройте раздел «Индивидуальные настройки Asus» и выберите «Кнопку последних приложений». Назначьте кнопке действие «Нажать и удерживать для снимка экрана». После этого она (кнопка, которая показана на картинке ниже) при долгом нажатии будет «фотографировать» изображение на дисплее.
- Для Zenfone 2: находясь на домашнем экране, откройте меню быстрых настроек. Далее зайдите в раздел «Дополнительные настройки» и выберите опцию «Скриншот». Подтвердите сохранение. После этого иконка «Сделать снимок экрана» появится в быстрых настройках.
Meizu
Китайские гаджеты Meizu в зависимости от модели позволяют снимать экран двумя разными способами:
- Первый — универсальный.
- Второй — путем одновременного нажатия кнопок «Включение» и «Домой».
На Андроиде 3.2 и более старых
Чтобы сфотографировать изображение на дисплее в Android 3.2, нажмите и удерживайте кнопку «Последние приложения» (как на Asus Zenfone). Но здесь никаких предварительных настроек делать не нужно.
Древние версии Андроида — 1 и 2, к сожалению, данной функции не имеют вообще. Чтобы восполнить недостаток, придется установить стороннее приложение.
На устройствах с кастомной прошивкой
Кастомные прошивки наделяют Android-девайсы многими полезными дополнениями, и одно из них — удобное создание снимков экрана. Опция «Сделать скриншот» находится прямо в меню кнопки выключения.

На Андроиде 6 и 7 версий
Изображения, полученные с помощью «Google Now on Tap», отличаются от сделанных стандартным (универсальным) способом тем, что на них отсутствуют панели уведомления и навигации. Это удобно: если вы делаете скриншот, например, для публикации в блоге, вам не придется его обрезать.
Через компьютер
Программ, с помощью которых пользователь может управлять телефоном с компьютера, написано немало. Основную их массу создают производители устройств, но только для аппаратов своей марки. Однако есть и универсальные. Одно из лучших приложений такого класса, на наш взгляд, — это бесплатный MyPhoneExplorer . Помимо удаленного управления контентом на смартфоне или планшете любой модели, он позволяет делать снимки экрана и сохранять их на ПК.
Программа состоит из двух модулей: серверного, который устанавливается на компьютер на базе Windows, и клиентского , предназначенного для установки на Android-гаджет. Взаимодействие модулей обеспечивает сопряжение телефона и ПК тремя способами: по USB-кабелю (не забудьте включить на телефоне отладку USB), по Wi-Fi (если оба устройства в одной сети) и по Bluetooth.
MyPhoneExplorer позволит управлять мобильным девайсом так же, как если бы вы держали его в руках. Но сейчас мы не будем изучать его возможности. Наша задача — разобраться, как сделать скриншот:
- Сначала установим соединение. Желаемый способ задается в настройках программы на ПК.
- После того как данные мобильного устройства появятся в MyPhoneExplorer, зайдем в меню «Разное» и выберем «Клавиатура телефона».

- Когда картинка с экрана последнего отобразится в окошке на ПК, кликнем кнопку сохранения.

С помощью программ из Google Play
Захват экрана

Приложение «Захват экрана » делает снимки как с помощью кнопок — программной и аппаратных, так и методом встряхивания устройства. Как и предыдущая программа, оно включает в себя простые средства редактирования готовой картинки. Не требует обязательных прав root, но если они есть, предоставляет чуть больше возможностей.

Функциональность приложения практически не отличается от двух предыдущих: всё та же программная кнопка и встроенный мини-редактор с функцией обрезки кадра и рисования. Требует обязательного root’a.
Смартфонах есть специальная кнопка, позволяющая сделать экрана. Находится она чаще всего на рабочем столе. Во время использования этой функции все фотографии сразу попадают в специальную папку с соответствующим названием типа Screenshots или Sscreen capture.
Если же такой функции производитель не предусмотрел, то вы можете экрана двумя способами.
Первый, как правило, возможно применить на большинстве современных устройств. Сделать скрин экрана можно, используя определенную комбинацию клавиш. У различных моделей телефонов оно может отличаться. Самый распространенный вариант - нажатие кнопок меню и блокировки. Если таким сочетанием клавиш получить скриншот не удалось, попробуйте другие комбинации:
Для Андроид 4.0 и выше - кнопка блокировки и убавления громкости;
Для Андроид 3.2 - долгое нажатие на клавишу «Недавние документы»;
Для некоторых телефонов марки Sony - длительное нажатие кнопки питания до появления соответствующего меню;
Для Samsung Galaxy - сочетание кнопок меню и назад.
Если сочетанием клавиш заскринить экран телефона не получается, то можно пойти вторым путем, воспользовавшись специальными программами. Часть из них устанавливается на компьютер. Например, Android SDK. В таком случае сделать снимок экрана можно при соединении компьютера и телефона по кабелю USB. Другие устанавливают непосредствено на смартфон. Среди них можно выделить Screenshot It, Screenshot UX, Screenshot ER PRO и др. Чтобы сделать скриншот экрана на телефоне с использованием приложения из Маркета вам потребуются root-права.
шот экрана смартфона на Windows
Сделать скрин экрана на телефонах Nokia Lumia 520, 620, 720, 820, 920, 925, HTC Mozart, W8S, W8X или других виндовсфонах можно нажатием клавиш блокировки и пуска. Скришот сохранится в папку с фотографиями в раздел снимков экрана.
Если клавишами сделать фото экрана не получается, то можно установить на телефон программу Screen Capture.
Как сделать скрин экрана на iphone
В айфонах предусмотрена специальная функция, позволяющая сделать скриншот экрана. Чтобы получить изображение, нужно нажать круглую кнопку HOME под экраном и клавишу блокировки на верхнем торце корпуса телефона.
Снимок сохранится в папке, где размещаются все остальные фото. На «яблочном» телефоне сделать скриншот экрана можно, находясь в любом приложении, и даже во время звонка или работы с камерой.