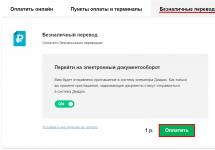И настроить его в соответствии со своими потребностями, сможет приступить к просмотру интернет-ресурсов сразу по завершении манипуляций - и так будет до тех пор, пока он не столкнётся с ошибкой DNS-сервера. Препятствие это, при котором не удаётся открыть веб-страницы, крайне досадно - но и исправить его легче, чем кажется. Что делать, если DNS-сервер не отвечает, - попробуем разобраться.
Что значит «DNS-сервер не отвечает»?
Система имён доменов (Domain Name System, DNS, ДНС) - это единая универсальная технология преобразования «естественных» названий доменов (вроде Google.com, Yandex.ru и других) в цифровые - в IP-адреса. Функция эта, несомненно, удобна, и представить пользование Интернетом без неё современному человеку крайне сложно: никто в здравом уме сегодня не станет вводить в адресную строку браузера вместо привычного названия сайта набор цифр.
Когда по каким-либо причинам, чаще всего связанным с работой устройства, в программе для просмотра интернет-страниц появляется сообщение «Не найден DNS-адрес», «DNS-address Not Found», «Error 105», «ERR_NAME_NOT_RESOLVED» или аналогичное, это может означать только одно: веб-сёрфинг будет недоступен пользователю, пока он не найдёт способ решения проблемы.
Проблемы у провайдера
Да, причиной недоступности DNS-адреса может быть и глобальный сбой - на серверах Google, Yandex или другой корпорации. В этом случае никаких вариантов, кроме ожидания или смены ДНС на другой, у пользователя Windows не остаётся - а значит, и рассказывать об этом случае не имеет смысла.
А вот удостовериться, что виновником ошибки DNS-соединения не является провайдер, однозначно стоит; для этого достаточно набрать номер телефона, указанный в договоре или на визитной карточке, и задать соответствующий вопрос. Клиента могут попросить представиться и назвать установочные данные - однако, если проблема глобальная, оператор сразу сообщит об этом и назовёт приблизительное время устранения неполадки.
Вот и всё - теперь владельцу компьютера нужно набраться терпения: исправить ситуацию в два счёта специалисты не смогут, и ближайшие час-полтора можно посвятить жизни за пределами Глобальной сети. А заодно - подумать о смене провайдера, особенно если ошибки соединения возникают периодически.
Мелкий сбой
Windows - надёжная, быстрая и, бесспорно, самая популярная в мире операционная система для стационарных устройств, но и она может допускать досадные сбои. Юзеру, увидевшему сообщение, что DNS-сервер не отвечает, стоит в первую очередь воспользоваться стандартной утилитой «Диагностика неполадок»:
- Найти в левом нижнем углу экрана значок интернет-соединения - проводного или беспроводного.
- Кликнуть по нему правой клавишей мыши и выбрать в открывшемся контекстном меню верхний пункт «Диагностика неполадок».

- Подождать несколько секунд, пока утилита выявит проблемы.

- Если DNS-сервер недоступен вследствие указанной причины, в диалоговом окошке появится соответствующее сообщение, содержащее и способ исправить ситуацию; если дело в другом - пользователь будет извещён, что проблем не найдено.

Совет: чтобы получить чуть больше информации о проблеме, следует воспользоваться ссылкой «Просмотреть дополнительные сведения» - возможно, именно здесь владелец компьютера найдёт способ исправить подключение к DNS-серверу.

Сбой роутера
Если подключение к Интернету осуществляется посредством роутера или маршрутизатора, имеет смысл, безуспешно опробовав два предыдущих варианта, отключить устройство от сети и через несколько секунд включить снова. Сделать это можно как с помощью кнопки питания, так и, если её нет, выдернув и снова вставив штекер.
Важно: никакой опасности для роутера такие манипуляции, произведённые единожды или два-три раза подряд, не представляют. Частое же повторение принудительного отключения от питания может привести к выходу прибора из строя - и, вполне логично, необходимости приобретать новый.
Неправильные настройки DNS-адреса на ПК
Ещё одна часто встречающаяся причина сообщения «DNS-сервер не отвечает» - неправильный адрес, заданный самим пользователем или одной из недавно установленных программ. В идеале такого происходить не должно - и изменение, сделанное приложением без ведома владельца компьютера, само по себе причина задуматься об удалении продукта.
Чтобы исправить проблему, нужно:
- Открыть меню «Пуск», щёлкнув по логотипу Windows левой клавишей мыши.

- Начать вводить текст «Панель управления» и выбрать в открывшемся списке самый верхний пункт.

- Перейти в раздел «Сеть и Интернет».

- Далее - в подраздел «Центр управления сетями и общим доступом».

- Щёлкнуть в новом окне по расположенной слева ссылке «Изменение параметров адаптера».

- Выбрать свою сетевую карту - или, если их несколько, ту, посредством которой осуществляется подключение к Интернету и которая столкнулась с проблемой «DNS-сервер не отвечает», и кликнуть по соответствующему заголовку правой клавишей мыши.

- В контекстном меню перейти в «Свойства» (требуются права администратора).

- Найти в выделить раздел «IP версии 4» и нажать на кнопку «Свойства».

- В разделе DNS на главной вкладке проверить введённый адрес и, если он не соответствует стандартам или просто кажется пользователю странным.

- Удалить ДНС и ввести в верхнем и нижнем полях новые значения: 8.8.8.8 и 4.4.4.4 или любые другие адекватные, найденные в Интернете.

- Другой вариант, подходящий юзерам, использующим для соединения с Глобальной сетью роутеры, - переключиться на параметр «Получить адрес DNS-сервера автоматически» - в этом случае, разумеется, никаких значений вручную вводить не придётся.

- Нажав «Закрыть», пользователь может проверить, открываются ли сайты - как правило, этих манипуляций достаточно, чтобы исправить проблему.

Совет: после настройки не помешает повторить те же действия для «IP версии 6»; протокол этот не является основным, а зачастую вовсе не используется, однако, раз уж владелец компьютера зашёл в «Панель управления», порядок навести не помешает.

Неправильная настройки DNS-адреса в роутере
Юзер, использующий беспроводное соединение, после того как перепробовал все предыдущие варианты, должен проверить настройки DNS-сервера в своём роутере - возможно, сбой произошёл именно в этой точке. Чтобы исправить проблему, понадобится:
- Открыть «Настройки» маршрутизатора и перейти на вкладку «Сеть».

Очень часто на сайте оставляют комментарии, из которых я беру темы для новых статей. Недавно, к записи об ошибке оставили комментарий, в котором шла речь об ошибке "Не удается найти DNS-адрес сервера". Пропадает интернет, перестают открываться сайты, и в браузере появляется ошибка о том, что не удалось обнаружить DNS-адрес. После чего интернет перестает работать, не открывается ни один сайт.
Есть такая проблема, и сама ошибка о проблемах с DNS очень популярная. Решенные для всех версий Windows будет одинаковым. Не важно, Windows 7, 8, или десятка у вас. И не важно, в каком браузере появляется ошибка, и для какого сайта. Я буду показывать на примере Windows 10. Попробуем устранить ошибку "Не удалось отрыть эту страницу", или "Не удается получить доступ к сайту". Как правило, основное сообщение об ошибке зависит от самого браузера, которым вы пользуетесь.
Не удается найти DNS-address сервера: что это?
Прежде чем перейти к решениям, хочу написать несколько слов о самой ошибке. DNS нужен для преобразования адресов сайтов (которые мы указываем буквами) в цифровые адреса. Браузеры понимают только их. Соответственно, когда DNS не может преобразовать адрес, браузер сообщает об ошибке, что невозможно открыть сайт, и пишет о том, что не может найти DNS-адрес сервера.
Сама ошибка может выглядеть по-разному. Все зависит от браузера.
Как видите, у меня на скриншоте выше ошибка доступа к сайту youtube.com. Это не важно, ошибка может быть для любого сайта. Например, для vk.com, facebook.com, google.com, yandex.ua и т. д. Все зависит от сайта, который вы хотели открыть.
Определяем причину появления ошибки DNS
Причин, из-за которых вы столкнулись с этой ошибкой может быть несколько: интернет-провайдер, проблемы с сайтом, ошибка на роутере, или сбой на вашем компьютере. Определить их не сложно. Давайте по порядку:
- Проблема на стороне сайта. Если ошибку "Не удается найти DNS-адрес сервера" вы видите при попытке зайти только на один сайт, а другие сайты открываются нормально, то скорее всего проблема на стороне определенного сайта. Можно просто немного подождать, или попробовать открыть сайт с другого устройства (через другое подключение) . Если он откроется, то пробуйте решать проблему на своем устройстве.
- Ошибка с DNS из-за интернет-провайдера, или роутера. Если у вас много устройств, и на всех не удается открыть сайты, одинаковая ошибка, то проблема скорее всего на стороне интернет-провайдера, или в роутере. Для начала, просто на минуту отключите маршрутизатор, включите его, и проверьте не пропала ли ошибка. Если нет, то подключите интернет напрямую к компьютеру (если это возможно) , и попробуйте открыть сайты. Если ошибка останется, то обращайтесь в поддержку интернет-провайдера.
- Проблема в компьютере (ноутбуке) . Скорее всего так и есть. В таком случае, на других устройствах (если они есть) , все работает отлично, сайты открываются. В таком случае, пробуйте выполнить советы из этой статьи.
Что делать и как устранить ошибку (на примере Windows 10)
Напомню, что советы подойдут в независимости от того, какая Windows у вас установлена. Советую выполнять рекомендации в таком же порядке.
Проверяем службу "DNS-клиент"
Нам нужно проверить, работает ли служба "DNS-клиент", и перезапустить ее. Для этого, нажмите правой кнопкой мыши на значок "Компьютер" (Этот компьютер) , и выберите пункт "Управление". Или нажмите сочетание клавиш Win+R , и выполните команду compmgmt.msc .
В новом окне выберите "Службы", и найдите в списке "DNS-клиент". Нажмите на службу правой кнопкой мыши, и выберите "Свойства".

Проверьте, установлен ли статус запуска "Автоматически", и нажмите Ok.

Затем, нажмите на службу правой кнопкой мыши еще раз, и выберите "Перезапустить". Перезагрузите компьютер.
Сброс кэша DNS
Если после перезапуска службы сайты не стали открываться, попробуйте сбросить кэш DNS. Сделать это очень просто. Запустите командную строку. В Windows 10 просто нажимаем на меню пуск правой кнопкой мыши, и выбираем "Командная строка (администратор)". Если там будет Windows PowerShell (администратор) – запускаем его. Или находим и запускаем командную строчку через поиск.
Выполняем команду ipconfig /flushdns .

Перезагрузите компьютер, и проверьте результат.
Прописываем альтернативный DNS от Google
Это способ помогает практически всегда. По умолчанию, DNS-адреса нам присваивает интернет-провайдер. И проблема может заключаться именно в них. Поэтому, мы можем прописать свои, статические DNS в свойствах нашего подключения к интернету на компьютере. Лучше всего использовать DNS от Google:
Они надежные, и работают достаточно быстро. Хотя, локальные адреса могут обрабатывать запросы быстрее. Но на это можно даже не обращать внимание. Большое количество пользователей используют именно DNS-адреса от Google. Я настоятельно не рекомендую использовать какие-то другие адреса, это может быть даже опасно.
Нажмите правой кнопкой мыши на иконку подключения к интернету (на панели уведомлений) , и выберите "Центр управления сетями и общим доступом". Перейдите в раздел "Изменение параметров адаптера".

Дальше внимание! Нажмите правой кнопкой мыши на то подключение, через которое вы подключены к интернету, и выберите "Свойства". Если у вас компьютер подключен по Wi-Fi, то это Беспроводное сетевое соединение (в Windows 10 - Беспроводная сеть) . Если просто подключение по сетевому кабелю, то нажимаем на "Подключение по локальной сети" (или Ethernet в Windows 10) . Так же, у вас может быть высокоскоростное подключение, с названием вашего провайдера.

Выделяем пункт "IP версии 4 (TCP/IPv4)", и нажимаем кнопку "Свойства". Дальше ставим переключатель возле "Использовать следующие адреса DNS-серверов", и прописываем адреса, как показано на скриншоте ниже.

Если ошибка "Не удается найти DNS-адрес сервера" останется, то перезагрузите компьютер, и попробуйте открыть сайт еще раз.
1 Попробуйте временно отключить антивирус. Возможно, проблема с открытием сайтов появляется именно из-за него. А еще лучше, загрузить компьютер в безопасном режиме, и попробовать открыть сайты в браузере. 2 Если проблема на всех устройствах, которые подключены к одному роутеру, и смена DNS помогла на одном из устройств, то сменить DNS на адреса от Google можно в настройках роутера. Тогда, все устройства автоматически будут их использовать. На разных роутерах, этот процесс выглядит по-разному. Эти параметры меняются всегда на странице с настройками подключения к провайдеру. На TP-Link это выглядит вот так:
Если у вас другой роутер, и не знаете как сменить, то пишете модель в комментариях, постараюсь подсказать.
3 Делаем сброс параметров TCP/IP. Откройте командную строку от имени администратора, и выполните следующие команды:netsh winsock reset
netsh int ip reset
ipconfig /release
ipconfig /renew
ipconfig /flushdns
Перезагрузите компьютер и проверьте работу.
Если остались вопросы, то задавайте их в комментариях. Не забывайте делится новыми решениями, и писать о способах, которые вам помогли избавится от ошибки с поиском DNS-адресов при серфинге в интернете.
При работе за компьютером в браузере может возникнуть ошибка, текст которой отображается как «dns сервер не отвечает». Скорее всего, перестанут открываться все сайты и на значке «Сеть» в системном трее появится жёлтый треугольник. Такая ситуация возникает из-за неверной работы dns-сервера. Что это такое и почему нормальная работа dns-клиента необходима?
Днс-сервер выполняет функции преобразования адреса сайта , состоящего из букв, в IP-адрес. Если бы днс-серверов не существовало, приходилось бы вместо легко запоминающихся символов находить и писать цифровые адреса. Рассмотренные способы как исправить ошибку dns подойдут для любой современной операционной системы Windows: Windows 7, 8 или Windows 10.
Первым делом желательно попробовать несколько следующих простых способов для решения проблемы или выявления виновника ошибки связанной с dns-сервером:
- При подключении к интернету с помощью роутера или модема, проблема может быть в самом этом устройстве (зависание или ошибка в работе прошивки). Попробуйте просто перезапустить по питанию это устройство. Модель роутера, модема и их стоимость не имеет значения. С любыми могут возникать подобные проблемы.
- Перезапустите компьютер, нетбук, коммуникатор или планшет. То есть то устройство, в котором происходит ошибка «dns-сервер не отвечает». Windows 8 или какая-то другая операционная система имеет эту проблему – не имеет значения.
- Если интернет раздаётся с помощью роутера, модема или любой другой точки доступа, попробуйте подключиться другим устройством и проверить исчезла ошибка или нет. Таким образом, можно будет определиться на стороне устройства проблема или в чём-то другом.
- Ещё один простой вариант, при выходе в интернет с помощью витой пары через дополнительное устройство (маршрутизатор, коммутатор), можете попробовать подключить сетевой кабель напрямую в сам компьютер. Таким образом, исключается сетевое устройство и если всё заработает, значит, в нём были проблемы.
- Возможно, изменялись какие-либо настройки, что-то скачивалось или устанавливались дополнительные программы. Что-нибудь из этого вполне могло привести к возникновению ошибки «dns-сервер не отвечает». Что делать сразу может стать понятно, если вспомнить момент когда это началось.
- Необходимо проверить, проблема с доступом проявляется только лишь при заходе на один сайт или на все сразу. Если первый вариант, то, возможно, на сайте проводятся какие-нибудь работы (изменение IP-адреса, перезагрузка веб-сервера) и следует просто подождать пока всё заработает.
- Убедиться в работе dns-клиента, также можно попробовав использовать любой другой браузер. Они практически все абсолютно бесплатны. Скачайте, запустите и попробуйте зайти на какие-нибудь сайты. Если в другом браузере всё будет работать, значит, проблема в настройках программы. Чаще всего проблемы возникают из-за настроек прокси .
Чистка кэша dns в Windows
 Если вышеперечисленные способы не помогли, можно попробовать почистить кэш через командную строку
. Для этого необходимо нажать кнопку «Пуск» и в строке где ведётся поиск всех программ, написать “cmd”. Потом нажать в верхней части окна «Пуск» правой кнопкой мыши и выбрать «Запуск от имени администратора». Появится новое окно, в котором надо написать и последовательно выполнить (нажатием Enter) следующие команды в терминале:
Если вышеперечисленные способы не помогли, можно попробовать почистить кэш через командную строку
. Для этого необходимо нажать кнопку «Пуск» и в строке где ведётся поиск всех программ, написать “cmd”. Потом нажать в верхней части окна «Пуск» правой кнопкой мыши и выбрать «Запуск от имени администратора». Появится новое окно, в котором надо написать и последовательно выполнить (нажатием Enter) следующие команды в терминале:
- ipconfig /flushdns
- ipconfig /registerdns
- ipconfig /release
- ipconfig /renew
После каждой команды следует нажимать Enter.
Использование публичных DNS-серверов от Google
Вполне вероятно, что всё дело в настройках TCP/IP. Если интернет-провайдер не обязывает указывать определённые адреса, то можно прописать адреса публичных dns-серверов Google. Необходимо быть аккуратным изменяя сетевые параметры, чтобы в случае чего можно было вернуть всё в исходное состояние. Общий принцип перехода в эти настройки похож на всех версиях Windows.
Для начала в системном трее справа внизу нажать правой кнопкой на сетевом значке и нажать по пункту «Центр управления сетями и общим доступом». Также это окно можно открыть нажав «Пуск» или значок слева внизу, «Панель управления», в Windows 7 «Сеть и интернет» и далее зайти в «Центр управления сетями и общим доступом». В левом меню будет ссылка «Изменение параметров адаптера».
В открывшейся странице выбрать тот сетевой адаптер, через который у компьютера доступ в интернет и зайти в Свойства. Открыть свойства раздела «Протокол интернета версии 4». В открывшемся окне настройку, связанную с IP-адресом, не трогаем (оставляем текущее значение), а с dns-сервером выбираем «Использовать следующие адреса DNS-серверов». В поля предпочитаемый и альтернативный dns-сервер указываем 8.8.8.8 и 8.8.4.4 соответственно.
Проверка работы dns-клиента
 Эта проблема может также присутствовать и из-за наличия проблем (зависание, останов) в работе службы dns-клиента
. Открыть окно со списком служб можно из программы «Выполнить» в пуске или зайдя в «Панель управления», «Система и безопасность», «Администрирование», «Службы». Потом ищем службу под названием «DNS-клиент» и смотрим столбец состояние. В нём должно быть написано «Работает» или «Выполняется». Сам текст может различаться в разных версиях Windows. Тип запуска по умолчанию должен быть «Автоматически». Для профилактики выполните перезапуск службы нажав «Перезапустить» в левой панели окна «Службы».
Эта проблема может также присутствовать и из-за наличия проблем (зависание, останов) в работе службы dns-клиента
. Открыть окно со списком служб можно из программы «Выполнить» в пуске или зайдя в «Панель управления», «Система и безопасность», «Администрирование», «Службы». Потом ищем службу под названием «DNS-клиент» и смотрим столбец состояние. В нём должно быть написано «Работает» или «Выполняется». Сам текст может различаться в разных версиях Windows. Тип запуска по умолчанию должен быть «Автоматически». Для профилактики выполните перезапуск службы нажав «Перезапустить» в левой панели окна «Службы».
Восстановление системы
Некоторые сайты могут стать недоступны также из-за работы каких-нибудь сетевых утилит, программ или даже вирусной активности, что могло привести к неполадкам самой операционной системы. В данном случае необходимо проверить компьютер антивирусом или воспользоваться программой «Восстановление системы» из меню «Пуск» где её можно легко найти. Если dns-сервер не отвечает, рассмотрим и другие варианты как это исправить .
Не корректная работа антивируса
Следует обратить внимание на то, что часто сам антивирус может мешать нормальной работе браузера . Это может происходить при указании неправильных настроек после установки или в следствии любых других ошибок в работе самой программы. Сам модуль, фильтрующий сеть, может иметь разные названия в разных антивирусах: брандмауэр, сетевой защитник или другое. Попробуйте выключить временно антивирус и проверить не исчезла ли проблема. Если всё заработает, значит, необходимо выполнить восстановление антивируса с последующей настройкой, или отключения модуля, фильтрующего трафик.
Программы ускорения скорости
 В интернете существует множество программ, которые предлагают увеличить скорость интернета за счёт «умного» распределения трафика. Например, такие программы, могут не загружать часть рекламы или использовать свои собственные серверы в качестве прокси-сервера для сжатия трафика. Может возникнуть ситуация, что подобная программа будет предоставлять бесплатный доступ только в течение некоторого триального периода. По окончании доступ в интернет будет заблокирован. Чтобы исключить возможность блокировать доступ в интернет пользовательским программам, можно попробовать включить компьютер в безопасном режиме
(в таком режиме загрузятся только самые необходимые программы).
В интернете существует множество программ, которые предлагают увеличить скорость интернета за счёт «умного» распределения трафика. Например, такие программы, могут не загружать часть рекламы или использовать свои собственные серверы в качестве прокси-сервера для сжатия трафика. Может возникнуть ситуация, что подобная программа будет предоставлять бесплатный доступ только в течение некоторого триального периода. По окончании доступ в интернет будет заблокирован. Чтобы исключить возможность блокировать доступ в интернет пользовательским программам, можно попробовать включить компьютер в безопасном режиме
(в таком режиме загрузятся только самые необходимые программы).
Для перевода компьютера в данный режим необходимо выполнить перезагрузку и при включении компьютера нажимать клавишу F8. Когда появится список разных режимов, найти пункт меню «Безопасный режим с поддержкой сети». После загрузки, проверить доступ. Если всё будет работать, значит нужн перезагрузиться в обычном режиме и по очереди отключая работающие программы, выявить ту, которая блокирует доступ в интернет.
В этой статье пойдет речь о ситуации, когда при подключении к интернету система сообщает о том, что DNS-сервер не отвечает. Эту проблему устранить достаточно просто, для этого лишь понадобится следовать рекомендациям из статьи.
Для устранения проблемы вам понадобится следовать следующим указаниям:
1. Откройте «Пуск» и перейдите в меню «Панель управления».
2. В новом окне перейдите в раздел «Администрирование», а затем откройте ссылку «Службы».

3. Найдите в списке служб «DNS-клиент» и проверьте, выполняется ли эта служба. Если нет, то кликните по ней ПКМ, а затем перейдите к пункту «Свойства».

4. В появившемся окне в графе «Тип запуска» выставьте параметр «Автоматически». Прежде чем выйти, сохраните изменения.

Если с данной службой все в порядке, то дополнительно вам необходимо выполнить еще некоторые действия:
1) Откройте «Пуск» и перейдите в меню «Панель управления». Откройте раздел «Центр управления сетями и общим доступом».

2) В новом окне обратите внимание на правую часть и откройте меню «Изменение параметров адаптера».

3) Щелкните ПКМ по вашему интернет-соединению и выберите пункт «Свойства».

4) В списке компонентов нам понадобится «IP версии 4(TCP/IPv4)». Выделите его одним щелчком мыши, а затем нажмите активизировавшуюся кнопку «Свойства».

5) Более чем вероятно, что в открывшемся окне у вас будет отмечен пункт «Получить адрес DNS-сервера автоматически». Его нужно поменять на «Использовать следующие адреса DNS-серверов».
6) В графе «Предпочтительный DNS-сервер» укажите 8. 8. 8. 8, а в графе «Альтернативный DMS-сервер» введите 8. 8. 4. 4. Эти параметры являются публичными адресами серверов Google.

Если данные действия не принесли результатов, то, возможно, неполадки в самой операционной системе. Вы можете выполнить откат системы к той точке восстановления, когда проблема не давала еще о себе знать. Для этого откройте «Пуск» и, воспользовавшись поиском, найдите меню «Восстановление системы». Откройте его и проведите откат ОС. Обратите внимание на то, что после произведения восстановления, компьютеру понадобится перезагрузка.
ITCreeper.ru
Что делать, если DNS-сервер не отвечает?
Когда DNS сервер не отвечает, что делать – обидно не знать. Ведь всё оборудование исправно, средства на балансе есть. А вот самого интернета нет из-за банальной ошибки в настройках. Нельзя при этом пожаловаться на поломку ноутбука или компьютера, модем в полном порядке и у самого провайдера никаких проблем. Но не стоит переживать, настройки меняются в течение минуты и обновляются практически мгновенно. Об этом ниже и пойдет речь.

Зачем нужны DNS-сервера?
Перед тем, как перейти к неисправности, необходимо понять, что же собой представляют DNS-сервера. Обращаясь к любой расположенной в сети странице, вы получаете доступ к конкретному разделу удалённого сервера. В этой директории хранятся файлы, которые интерпретирует браузер и предоставляет вам информацию в виде страницы с информацией. У каждого сервера есть свой IP-адрес, который используют для получения доступа. Эта практика была удобна, когда интернет представлял собой сеть из нескольких десятков серверов. Набор цифр идеально подходил для научных работников, привыкших к строгой последовательности и иерархичности данных. Но как только интернет вышел за пределы лабораторий и стал развлекательной общедоступной сетью, возникла потребность в каком-то другом способе идентификации сайтов. С целью удовлетворения растущих запросов аудитории, были представлены домены, состоящие из латинских символов. Несколько лет назад появились их кириллические аналоги для посетителей из СНГ.
Посмотрите видео о работе серверов DNS:
DNS-сервера существуют для корректного перенаправления с IP на домены.

Какие проблемы могут возникнуть?
У кого чаще всего возникает проблема с серверами? Больше всего ей подвержены владельцы модемов, которые не хотят или не могут перейти на вариант подключения при помощи сетевого кабеля. В последние несколько лет очень часто такой сбой стал встречаться у провайдеров из Беларуси. Если вы не используете беспроводное подключение, такая проблема может возникнуть, только если вы самостоятельно меняли что-то в настройках интернета. Или как последствие воздействия на систему вируса или другого вредоносного программного обеспечения. Тогда в первую очередь проверьте деятельность своего firewall и активность антивируса. Обе программы были отключены длительное время без вашего ведома? Повод забеспокоиться о своей сетевой безопасности. Часто проблема возникает с заводским модемом, который пользователь решил настроить самостоятельно. Пропуск нескольких пунктов в инструкции или непоследовательное выполнение ходов приводят к появлению столь неприятного уведомления.

DNS сервер не отвечает, как исправить?
Что мы можем сделать, не имея доступа к сети:
- Перезагрузить модем. Самый простой и эффективный способ, просто перезагрузить устройство. Помогает с устранением большинства мелких неприятностей, если проблема возникла в процессе использования. После перезагрузки оборудование возвращается к изначальным параметрам, которые были на момент запуска.
- Проверить, правильно ли указан адрес DNS в настройках. Для этого нам понадобится «Протокол Интернета v4», который можно найти в свойствах «подключений по локальной сети». Необходимый адрес можно узнать у провайдера, он должен быть указан в выданных вам документах.
- Обновите драйвера на сетевую карту. Эта манипуляция помогает решить проблему, если предыдущий драйвер работал некорректно.
- Ещё раз проверьте настройки антивируса и firewall. Некоторые системы блокируют доступ к сети через беспроводные сети или конкретные IP. Зайдите в настройки и убедитесь, что всё в полном порядке.

Устройство или ресурс DNS сервер не отвечает
Все эти методы рассчитаны на то, что у провайдера нет никаких проблем, а неполадка заключается в ваших сбившихся настройках или неисправности сетевой карты. Но иногда дело может обстоять иначе. Из-за перегруженности или чисто технических проблем, оператору не хватает мощностей, и часть его DNS-серверов не работает. Никакие «танцы с бубном» в такой ситуации вам не помогут, ведь проблема создана не вами.
В таком случае есть два общепринятых варианта решения. Если у вас нет острой потребности получить доступ в ближайшие несколько минут, просто уведомите о сложившейся ситуации оператора и требуйте максимально оперативного решения. Но вы прекрасно понимаете, что любая неисправность требует определённого времени для её устранения. Заработают сервера через несколько часов, ваше время будет потрачено зря. Если «горят» сроки, не закончена важная работа или необходимо срочно связаться с кем-то – предложенный вариант не подходит. При наличии запущенной службы DNS-клиента вы можете воспользоваться DNS от Google. Чаще всего пользователь допускает ошибку, меняя в настройках сервера для подключения при помощи сетевого кабеля, оставляя прежними данные для беспроводных подключений. Если боитесь перепутать, меняйте параметры в обоих полях, это не уменьшит работоспособность ноутбука или компьютера.

А что если дело не в неисправности?
В публичных точках доступа и на рабочих местах часто блокируют доступ к определённым ресурсам. В список «неугодных» сайтов попадают:
- Социальные сети.
- Онлайн-кинотеатры.
- Торренты.
- Ресурсы с запрещённым содержанием.
В таком случае исправить ситуацию можно тоже двумя способами. Либо пообщаться с администратором сети и попросить о снятии ограничения, либо пользоваться средствами для анонимности. Большую часть запретов помогают обойти proxy-сервера. Сейчас уже доступны десятки сайтов и расширений для браузеров, благодаря которым даже новичок разберётся в вопросе. Более продвинутые пользователи могут прибегнуть к помощи браузера TOR’а или i2p. Для посещения социальных сетей эти два последних варианта не подойдут.
Когда DNS сервер не отвечает, что делать знают далеко не все умудрённые опытом пользователи сети. Достаточно позвонить провайдеру в главный офис попросить его быстрее устранить возникшую проблему. Даже если она на вашей стороне, сотрудники объяснят, что и в какой последовательности необходимо делать.
Видео урок
1-vopros.ru
Что делать, если DNS сервер недоступен
Проблема, когда не отвечает ДНС сервер, настойчиво преследует пользователей российского сегмента глобальной сети. Хотя можно легко избавиться от большинства возникающих сложностей просто перенастроив DNS для исправного функционирования интернета в компьютере пользователя.

Если DNS сервер бывает недоступен, а при этом все устройства пользователя в исправном состоянии и отсутствуют финансовые долги перед провайдером, то, как правило, нет доступа к всемирной паутине по причине некорректных настроек. Необходимо просто знать, как исправлять ошибки в настройках и с доступом в интернет сложностей не будет.
Ниже приведено подробное руководство по устранению проблемы, надо только строго выполнить все последовательные шаги инструкции. 
Для чего служат DNS сервера?
Что это такое и зачем требуются ДНС-сервера? При переходе на любой сайт в интернете пользователю становится доступна определенная директория на сервере. В этом разделе сохранена информация, которую интернет обозреватель пользовательского компьютера воспроизводит в виде привычной веб-страницы. Все сервера имеют индивидуальный «IP», через который и осуществляется вход.
Главное требование к DNS – это чтобы они обеспечивали точное перенаправление с «Айпи-адреса» на домены, которые уже имеют не цифровой адрес, а буквенный. Например, у интернет-ресурса «nastrojkin.ru» имя домена «nastrojkin», а зона – «.ru». Во всемирной паутине этот сайт имеет IP - 46.36.219.125. Служба DNS при необходимости открыть доступ пользователю к nastrojkin.ru дает цифровой адрес 46.36.219.125, потому что машины могут понимать только цифровые коды, а не буквенные. Однако иногда бывает, что сервера неправильно работают и тогда на монитор пользователя выводится неприятная надпись: «DNS сервер не отвечает».
 На панели задать появляется желтый треугольник с «!» внутри.
На панели задать появляется желтый треугольник с «!» внутри.
Инструкция по устранению проблемы
Необходимо выполнить следующие последовательные действия:

Когда вышеуказанная служба выполняется, а доступа в интернет все равно нет, то требуется сделать следующие шаги:

При отсутствии доступа к интернету после внимательного исполнения вышеуказанных этапов, скорее всего есть ошибки непосредственно в работе Виндовс. Можно воспользоваться известной функцией отката ОС ко времени, когда все работало нормально. С этой целью необходимо сделать всего несколько шагов:
- Через «Пуск» открыть окно «Восстановление системы»;
- Выбрать точку восстановления и откатить систему.
- Перезапустить ПК.
Наиболее часто появляющиеся сложности
Нередко подобные сложности появляются, когда пользователи некорректно ввели настройки сети либо из-за заражения компьютера вредоносными приложениями. Поэтому рекомендуется убедиться в актуальности антивирусных баз установленной утилиты и в активности фаервола.
Иногда проблемы появляются из-за некорректно введенных параметров в интерфейсе своего роутера или банальные пропуски некоторых пунктов в его настройках.
nastrojkin.ru
192.168.1.1
Начинающие пользователи высокоскоростного доступа в сеть Интернет, в силу отсутствия у них какого-либо опыта работы с компьютерными сетями, периодически сталкиваются с различными проблемами, которые более опытный юзер или IT-шник решил бы на "раз-два". Одна из подобных пространённых проблем - это ошибка: DNS сервер не отвечает. Самое интересное, что сам доступ в Интернет при этом обычно работает отлично, Скайп и ICQ тоже работают, а вот страницы в браузере не открываются. Что делать?

Давайте сначала разберёмся - а что же вообще за сервер такой и для чего он нужен?!
Что такое DNS, как он работает?!
Как Вы уже знаете имена сайтов в глобальной странице сделаны в буквенном виде чтобы они могли легко читаться и впоследствии легко запоминаться. Но сама вычислительная сеть (что локальная, что Интернет) построены на цифровых IP-адресах. То есть за красивым символьным именем скрывается набор цифр.

Так вот DNS (от англ. Domain Name System - Система Доменных Имён) это сложная ступенчатая иерархическая система, которая хранит всю информацию о символьных именах узлов в Интернете и быстро позволяет перевести адрес из одного вида в другой. Например, Вы хотите зайти на сайт privet.ru и вводите его в браузере. Ваш компьютер отправляет DNS-серверу запрос вида:
"Какой IP адрес у сайта privet.ru?"
ДНС проверяет информацию по своей базе или обращается к вышестоящим серверам. Полученный результат будет таким:
"У сайта privet.ru IP-адрес 190.16.99.134"
Он отправляется назад компьютеру, который отправил запрос. Таким образом, если не отвечает DNS сервер или с ним возникли какие-то проблемы, то пользователь не сможет открыть ни один сайт или страничку. И да, сам доступ в Интернет будет работать замечательно, как все программы которые обращаются к узлам напрямую по IP. А вот страницы браузер открывать не будет. Если ДНС сервер не отвечает, то в браузере Google Chrome (и всех других на этой платформе) при этом будет отображаться ошибка: net err name not resolved. Пример:

То есть браузер не может сделать операцию resolv - то есть не получается преобразовать буквенный адрес в цифровой и выдаёт сообщение "Name not resolved".
Давайте рассмотрим какие могут быть варианты решения проблемы с DNS.
Если ДНС сервер не отвечает - смени его!
У каждого более-менее крупного провайдера есть свои серверы DNS. И все настройки сети сделаны таким образом, что абонент при подключении автоматически получает всё необходимое для работы. В том числе и адреса необходимых серверов. Но вот стабильной работой могут похвастаться не все. Некоторые операторы связи вообще оставляют свой ДНС на уровне "чтобы был", не уделяя ему должного внимания. А в итоге, работает он из рук вон плохо, с ним постоянно возникают проблемы и он падает вызывая у пользователей ошибки вида "DNS-сервер не отвечает". Решить проблему поможет использование публичных серверов от крупнейших IT-компаний мира. Я предпочитаю использовать публичные серверы Google:
Либо от Яндекс:
77.88.8.8 77.88.8.1
Как их прописать в windows 10?! Очень просто! Нажимаем кнопку Пуск и открываем Параметры операционной системы. Нам нужен раздел "Сеть и Интернет":

В меню слева надо выбрать тип подключения, через которое Вы выходите в Интернет, а с права - нажать на ссылку "Настройка параметров адаптера". Должно открыться окно "Сетевые подключения Виндовс":

Кликаем правой кнопкой на значок подключения и в появившемся меню выбираем пункт "Свойства". Откроется такое окно:

Здесь надо найти и дважды кликнуть по строчке "IP версии 4 (TCP/IPv4)" чтобы открылось окно свойств протокола Интернета:

Здесь нужно в нижней части окна поставить флажок "Использовать следующие адреса DNS-серверов". После этого станут доступны два поля ниже, в которые надо прописать IP-адреса ДНС. Выше Вы видите пример с серверами Google, а ниже - от Яндекса:

После этого нажимаем на кнопку ОК, чтобы применить изменения. Теперь снова запускаем браузер. Ошибка "err name not resolved" должна устраниться.
Антивирус заблокировал DNS и он не отвечает!
В некоторых случаях причиной проблем с доступом в сеть Интернет является через чур активный антивирус, вернее его сетевой модуль - Фаервол или Брандмауэр. Ему может не понравиться какой-либо запрос и он запросто заблокирует доступ к тому или иному узлу в Интернете. Либо, как вариант, он может заблокировать работу DNS-клиента windows и тот не сможет ни отправлять, ни принимать запросы, а значит нормальная работа ПК в глобальной паутине будет парализована и начнёт выскакивать ошибка "DNS сервер не отвечает".

Поэтому при появлении подобной картины, в целях диагностики, стоит попробовать кратковременно отключить Сетевой экран антивируса, а так же модуль Веб-Антивирус, если он присутствует в Вашей системе безопасности.
В том случае, когда у Вас Фаервол установлен отдельно - необходимо так же приостановить его работу на время диагностики.
Если после этого проблемы с ДНС прекратятся и сайты начнут открываться нормально - причину надо искать в правилах сетевого экрана. Кстати, не забудьте включить его обратно, иначе рискуете получить ещё ряд проблем из-за активности в сети вредоносных программ.
Не работает DNS клиент windows
За то как операционная система Виндовс контактирует с сервером ДНС отвечает специальный сетевой модуль - DNS-клиент. Именно он отвечает за отправку и приём запросов о доменных именах. Но иногда и он может начать сбоить. Для начала стоит его перезапустить. Кликаем по значку компьютера на рабочем столе правой кнопкой мыши и выбираем пункт меню "Управление":

В отркрывшемся окне "Управление компьютером" надо выбрать раздел "Службы". Слева будет отображаться полный список всех имеющихся системных сервисов windows 10. Находим в нём строчку DNS-клиент:

Проверяем чтобы в столбце состояние у него было значение "Выполняется". После этого кликаем правой кнопкой на строчку и выбираем пукнт "DNS-клиент". В появившемся меню выбираем пункт "Перезапустить".
Замечание: Если клиент по какой-либо причине отключен или приостановлен - необходимо включить его снова. Для этого надо кликнуть дважды по этой строчке чтобы открылись свойства службы:

Проверяем чтобы тип запуска стоял в значении "Автоматически". После этого нажимаем на кнопку "Запустить". Проверяем доступ в Интернет.
Когда ничего не помогло
Если несмотря на все проделанные выше действия у Вас всё равно не открываются страницы, браузер пишет "net err name not resolved", а windows выкидывает ошибку "DNS сервер не отвечает", то виноват скорее всего глобальный сбой работы операционной системы. Чтобы окончательно в этом убедиться - попробуйте подключить вместо своего компьютера другой ПК, ноутбук или планшет. Если на нём всё работает идеально, то поможет только восстановление windows. Чтобы им воспользоваться, зайдите в Параметры windows 10 и выберите раздел "Обновление и безопасность":

Здесь надо зайти в подраздел "Восстановление" и найти пункт "Вернуть компьютер в исходное состояние". Нажимаем на кнопку "Начать" и следуем указанием мастера. После того как процедура отработает - Вы получите рабочую операционную систему с полностью восстановленными к оригинальному состоянию системными файлами. Можно проверять доступ в Интернет.
192-168-1-1.su
Как решить проблемы с DNS-сервером
Прежде чем узнать, почему DNS-сервер не отвечает или недоступен, а также решение других проблем с ним, важно получить информацию о самом сервере или освежить память, если имели с этим дело раньше. DNS-сервер предназначен для обеспечения выдачи информации, общения между компьютерами в сети и других подобных операций. Сама аббревиатура DNS расшифровывается, как система доменных имён, что означает их совокупность. Для наглядности рассмотрим небольшой пример.

Иногда могут возникнуть проблемы с DNS-сервером, но их можно решить, если следовать всем инструкциям
Представим, что все компьютеры в сети являются людьми, которым приписывается номер при рождении (для ПК в сети таковым является IP-адрес). Для ещё большого понимания будем считать, что рассматриваемый адрес принадлежит какому-либо сайту. Так вот, чтобы люди не путались в цифрах, они дают друг другу имена. В нашем случае этим будет служить имя сайта, то есть то, что вы набираете в адресной строке браузера. Но имена понятны людям, а машинам нужны цифры, вот почему существуют IP-адреса. Таким образом, для обеспечения этой работы обмена между буквенными и цифирными данными придумали доменную систему имён, которая хранит в своей памяти соответствие IP-адресов и имён сайтов. Если вы обращаетесь к www.google.ru, например, а DNS-сервер у вашего интернет-провайдера упал, то вы не перейдёте на сайт, а увидите предупреждение об ошибке. Теперь, если мы немного поняли о сути работы этого сервиса, то можем перейти к решению проблемы.
Не удаётся найти адрес
А что делать, если не удаётся найти адрес DNS-сервера? Эта проблема тоже является весьма распространённой, но причин её появления может быть достаточно много. Поэтому мы рассмотрим наиболее популярные:
- Во-первых, обязательно проверьте работу маршрутизатора (то есть, возможно, что имеется проблема с подключением, которое вы используете). Вы можете перезагрузить свой роутер Wi-Fi или проводной модем, после чего попробуйте зайти на сайт ещё раз.
- Во-вторых, у вас может произойти сбой с провайдерской стороны, тогда следует обратиться напрямую к нему. Это значительно сэкономит ваше время и нервы.
- Немаловажным является браузер, используемый для выхода в интернет, который также может быть причиной того, что не удаётся преобразовать DNS адрес сервера. Попробуйте использовать другую программу или приложение.
- Если же неполадки возникают только на одном из ваших девайсов, то следует непременно исправлять его настройки. Для начала можете попробовать проверить, запущена ли сама служба клиента. Запустите «Панель управления» на своём компьютере или ноутбуке. Откройте пункт «Администрирование», где, в свою очередь - запустите «Службы». Во вкладке «Общие» проверьте следующие параметры: тип запуска должен быть автоматическим, состояние «Выполняется». Если же она находится в выключенном состоянии, то нажмите кнопку «Запустить» в этом же окне.
- Если не удаётся найти адрес сервера только на одном или двух сайтах, то вполне вероятно, что ошибка кроется в самом сайте. Тогда достаточным будет подождать некоторое время, пока работы не будут восстановлены. Также стоит попробовать работу на нескольких устройствах. Если проблема возникает на всех, значит, обращаемся ко второму пункту выше.
- Если вышеописанные способы не помогают, попробуйте воспользоваться утилитой Microsoft FixIt, которую можно скачать бесплатно с официального сайта (http://support.microsoft.com/kb/299357/ru). Она также может помочь, если не удаётся преобразовать DNS адрес сервера.

DNS-сервер не отвечает
Итак, что делать, если DNS-сервер не отвечает? Сейчас мы с вами решим эту неприятную проблему. Обратите внимание, что это решение подходит также в том случае, если не удаётся преобразовать DNS адрес сервера. Мы рассмотрим несколько способов ликвидации этой проблемы, так как единого «спасательного круга», к сожалению, нет.
Переход на DNS от Гугл
- Для начала вам потребуется уточнить вопрос: запущен ли DNS клиент на вашем устройстве (на компьютере или ноутбуке)? Для этого в поисковой строке «Пуска» напишите «Выполнить» и запустите найденную утилиту. Уже в поле появившегося окна вводим services.msc. Теперь, в появившемся перечне служб найдите нужный нам клиент. Если у него стоит автоматический вариант запуска и рабочее состояние, то переходим к следующему пункту. В противном случае установите эти пункты согласно указанным критериям.
- Далее, вам нужно будет перейти на публичные системы доменных имён от поискового гиганта Google. Единственное, вам стоит обратить внимание, что при работе с некоторыми провайдерами, может не работать переадресация на страницу с уведомлением о заканчивающихся средствах на вашем лицевом счёте. Но если для вас это не является критичной проблемой, и корректная работа сервера для вас важнее, то опишем вам, как это сделать.
- Запустите «Центр управления сетями и общим доступом» в панели управления компьютера. Откройте вкладку «Изменение параметров адаптера», где нужно выбрать тот, от которого работает ваш интернет. Если у вас имеется и проводное соединение, и беспроводное, то настройте на всякий случай оба адаптера, чтобы избежать конфликтных ситуаций.
- Кликните по нему правой кнопкой мыши и в свойствах выберите пункт «Протокол интернета версии 4», где также нам понадобятся свойства.
- Во вкладке «Общие» введите следующие параметры:
- Предпочитаемый DNS-сервер примет значение 8.8.8.8
- Альтернативный же будет следующий: 8.8.4.4
- Нажмите кнопку ОК и закройте все настройки. Проверьте, устранена ли проблема. Обычно, в большинстве случаев, переход на DNS от Google помогает, когда DNS-сервер не отвечает или же не удаётся преобразовать DNS адрес сервера. Поэтому надеемся, что у вас тоже всё благополучно разрешилось.
- Неполадки в сети. Вам нужно проверить, что у сервера есть активное разрешённое подключение: уточните настройки оборудования клиента, а также их исправность. Убедитесь в возможности связи с другими устройствами или модемами, находящимися в одной сети с DNS-сервером. Для этого вы вполне можете себе позволить воспользоваться командой ping.
- Если предыдущее решение не помогло, тогда нужно выполнить дополнительную проверку. Используя команду nslookup, уточните возможность вашего сервера давать ответ самим клиентам, если DNS-сервер не отвечает.
- Бывает, браузер пишет, что не удаётся найти адрес. Возможно, что интересующий вас IP-адрес просто-напросто нужно добавить в список ограниченных интерфейсов для сервера (разрешённые для обслуживания адреса). Такое решение поможет тем пользователям, у которых в сервере была настройка для ограничения IP-адресов, нуждающихся в ответе.
- Обязательно проверьте компьютер на наличие вирусных программ или вредоносных кодов с помощью специальной антивирусной утилиту. Очень часто проблемы с компьютером или с сетью возникают из-за проделок вирусов на вашем ПК или ноутбуке. Поэтому ни в коем случае не опускайте этот пункт и проведите глубокое сканирование и, при необходимости, очистку от заражённых файлов.

Заключение
Дорогие друзья, сегодня мы с вами узнали, как решить несколько проблем, а именно, что делать если: DNS-сервер не отвечает или недоступен, не удаётся найти адрес DNS-сервера или преобразовать DNS адрес сервера. Надеемся, что вы смогли решить этот вопрос, и он больше не мучает вас своим присутствием. Обратите внимание, что большинство способов подходят практически во всех случаях, поэтому пробуйте использовать сначала универсальные, а потом частные решения.
Ошибка «Не удается найти DNS адрес сервера – возможно сервер недоступен» встречается достаточно часто и многие пользователи сталкивались с ней не один раз. Причины её возникновения могут быть самые разные, но для начала нужно разобраться что это за ошибка.
Сперва стоит понять, что такое DNS адрес сервера.
Компьютер работает непосредственно с цифрами, а пользователь набирает сайт в адресной строке буквами. Специально для согласования этих действий существует DNS служба , которая каждое доменное имя (адрес сайта) переводит в числа (ip-адрес ресурса) для того, чтобы компьютер понимал куда нужно перейти. Поэтому если по каким-то причинам служба не работает, компьютер не может получить DNS адрес сервера и выдаёт ошибку.
Причины возникновения
У ошибки «не удается найти DNS address сервера» множество причин, от некорректно работающей службы из-за сбоя компьютера до неработающего сайта. Рассмотрим все их подробнее:
- причиной ошибки DNS может стать случайный сбой операционной системы на компьютере или просто её неправильная загрузка. В этом случае достаточно просто перезагрузить ПК чтобы всё пришло в норму;
- при проблемах у провайдера , который предоставляет доступ в интернет, некоторые сайты могут не открываться. Чтобы узнать всё ли в порядке у провайдера достаточно просто позвонить в тех.поддержку;
- также могут быть проблемы на стороне ресурса при переходе на который возникает ошибка. Чтобы убедиться в этом попросите друзей зайти на сайт и если у них ничего не получилось скорее всего сайт временно недоступен и в скором времени заработает. Возможна блокировка Роскомнадзором, но эти случаи единичны;
- на ПК может произойти сбой службы DNS из-за вирусов или других причин. Вирусы также могут произвести изменения в файле hosts, тем самым вызвав ошибку.
- антивирусная программа призванная защищать ПК пользователя по ошибке может блокировать доступ к ресурсу;
- настройки TCP/ IP могут вызывать появление ошибки наравне с настройками маршрутизатора;
- и последней причиной возникновения могут быть всевозможные браузерные расширения .
Исправление ошибки
Первое что нужно сделать — перезагрузить ПК и проверить, открываются ли другие сайты, если проблема присутствует только на одном, то скорее всего там технические работы и через какое-то время он заработает.
Проверка статуса службы DNS
Система Windows стабильна, но и в ней случаются сбои в различных службах. Такой сбой может произойти и в службах DNS. Для восстановления работы необходимо:

Сброс кэша
У службы ДНС как и у многих других есть кэш. Он со временем заполняется и может стать проблемой для стабильной работы интернета. Очистить его можно следующим образом:

Установка альтернативных DNS
Для исправления ошибки «Не удается найти DNS адрес сервера» можно попробовать установить альтернативные DNS сервера. Сделать это можно открыв «Сетевые подключения » через «Панель задач» или нажать клавиши Win+R и ввести там ncpa.cpl :

Проблемы с антивирусом
Антивирус на ПК призван защищать от различных угроз из вне, но порой случаются ситуации, когда антивирус блокирует нужные сайты. Проверить виноват ли антивирус в отсутствии доступа в интернет можно отключив его на время. После того как антивирус отключен следует открыть браузер и попытаться войти на нужный ресурс . Если всё заработает можно попробовать переустановить антивирус или поставить другой.
Неисправности маршрутизатора
У роутера есть свои настройки, которые по ряду причин могут блокировать доступ на сайт. Простым вариантом решения подобной проблемы будет сброс роутера до заводских настроек. После чего его следует настроить согласно требованиям провайдера.
Сбросить настройки на роутере можно с помощью кнопки «Reset », которая находится на задней панели маршрутизатора. Её нужно зажать на 30 сек затем отпустить и дать роутеру перезагрузится. Зачастую кнопка находится в углублении и для ее нажатия придётся воспользоваться чем-то тонким, сделано это для того, чтобы случайно не сбросить настройки.
Проверка файла hosts
Вредоносное ПО может навредить компьютеру изменив параметры файла hosts. Для устранения неисправности нужно перейти по пути C:\Windows\System32\drivers\etc
открыть файл hosts любым текстовым редактором от имени Администратора (удобнее всего использовать «Блокнот») и удалить все записи
, которые не начинаются с решетки, кроме 127.0.0.1 localhost. После этого сохранить изменения и проверить исчезла ли проблема.
Другие способы решения проблемы
Причинами того, что ДНС сервер работает с ошибками, могут стать расширения браузеров , поэтому следует удалить все расширения, которые были установлены недавно.
Вирусы могут изменять не только файл hosts и блокировать доступ в Интернет но и настройки протокола TCP/ IP . Чтобы их сбросить нужно открыть командную строку (Win+R в открывшейся строке вписать cmd) и последовательно ввести следующие команды:
Netsh winsock reset netsh int ip reset ipconfig /release ipconfig /renew ipconfig /flushDNS
Затем перезагрузить компьютер .
Банальным решением проблемы может стать обычная , просто отключите его от сети на 30-40 секунд, затем заново включите.