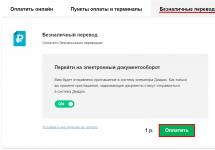Интернет прочно вошел в жизнь современного человека, его используют для работы, игр, обзора новостей или общения. Не столь важно, какие цели преследуют пользователи, важен факт его бесперебойной и четкой работы. Хорошо, когда система налажена, и все что остается – проводить регулярные ежемесячные платежи.
А как быть тем, кто переехал в новостройку, и не имеет понятия как подключить Интернет. Инструкция из 9-и этапов, изложенная в этой статье, предназначена в помощь счастливым обладателям новых квартир.
Из жизни. Пришлось переехать в новую арендуемую квартиру, с прежней – попросили хозяева. Квартира была не в новом доме, но ее можно считать новостройкой с точки зрения Интернета, так как ни у одного из жильцов этого старого дома не было Интернета. Поэтому пришлось столкнуться со всеми проблемами, о которых пишется в этой статье. То есть, статья может быть полезна не только жильцам новостроек, но и жильцам старых домов, к которым еще не был подключен ни один из провайдеров.
Как подключить интернет Инструкция
I. Ищем Интернет провайдера
Первоначально нужно определиться с выбором и заключить с ним договор. Для этого можно расспросить соседей и жителей соседних домов о качестве услуг выбранного ими провайдера. Важно получить информацию от жителей именно своего района, так как они лучше Вас могут знать сложившуюся ситуацию, все тонкости и нюансы взаимодействия с возможными провайдерами. Да и опыта у них явно побольше (на территории, где находится Ваш новый дом), если они уже этот путь прошли.
Из жизни. В съемной новой квартире просто позарез был нужен Интернет, без него нельзя было переезжать, а с прежней квартиры уже попросили съехать, как можно быстрее. Поэтому начал с обзвона потенциальных провайдеров. На первом месте стояла телефонная компания, которая обслуживала установленный в квартире стационарный телефон. Увы, ответ был неоптимистичным, планов на подключение дома к Интернету нет.
Далее пошли звонки провайдерам, телефоны которых висели на доске объявлений в подъезде. Первый же звонок – и согласие на подключение получено. Но, к назначенному времени никто не пришел. Повторный звонок, повторные обещания, и опять никто не пришел.
По такой же схеме сработал еще один провайдер. А время шло. Позвонил третьему, последнему. Опять ситуация повторилась. Тогда звоню прямо директору этой последней третьей фирмы. В ответ, естественно, удивление, мол почему никто не отреагировал. Далее, видимо, внутренние разборки, потом приход персонала, и прокладка кабеля.
Выяснилось, что мой заказ был первым в доме, и требовалось на чердаке установить специальное оборудование провайдера. А для этого нужны были согласования с ЖЭКом и прочими инстанциями, прокладка туда на чердак линий электричества и т.д. и т.п. Только благодаря личному вмешательству директора фирмы провайдера, я наконец стал счастливым обладателем выделенной линии, которая была подведена ко мне в съемную квартиру.
II. Определяемся с дополнительными услугами
Немаловажную роль при выборе кандидатов в провайдеры играют дополнительные услуги: телефонная связь, цифровое телевидение. Если в них надобности нет, то этот пункт можно пропустить.
Из жизни. У знакомого в доме сняли обычный проводной стационарный телефон и подвели современный оптоволоконный кабель. Кабель в квартире подключался к специальной «коробочке», к которой можно подключать не только обычный проводной телефонный аппарат, но и Интернет и цифровое телевидение. После подключения телефона специалисты по установке оборудования сразу же предложили подключить и Интернет. Знакомый согласия не дал, но если бы дал, то в тот же день у него был бы доступ к Интернету на высокой скорости по выделенной линии.
III. Выбираем тариф
Выбирая тариф, нужно обращать внимание на ключевые факторы, а для оптимальных условий работы это не скорость, а количество данных, принимаемое в единицу времени, то есть секунду. Пять мегабайт в секунду – вполне адекватные параметры.
Из жизни. Я понятия не имел, сколько мне нужно Интернета в новой съемной квартире. Смотрел исключительно по стоимости, но ориентировался только на тарифы, имеющие максимальную скорость передачи данных. Провайдер предлагал не гарантированные 10 Мбит в секунду. Что значит не гарантированные? Значит, в каждый момент времени скорость передачи может быть менее 10 Мбит в секунду. Слышал, что есть провайдеры, гарантирующие скорость 10 Мбит в секунду, и даже больше, до 50-и и 100 Мбит в секунду, но с ними ни разу дела не имел.
Тарифы, предлагающие максимальную скорость передачи данных, имели стоимость от 500 до 1400 руб. в месяц, при ограничении месячного трафика. Выбрал за 700 руб., при ограничении до 20 Гбайт в месяц на прием данных, на передачу данных ограничения не устанавливались.
На самом деле по жизни все равно пришлось перейти на более дорогой тариф, который не имел ограничения и по скорости, и по объему передачи данных. Так как любые ограничения почему-то быстро исчерпываются, а превышение лимитов больно бьет по карману. За превышение можно заплатить в разы больше, чем за сам тариф.
Так что, если есть возможность, лучше сразу выбрать тариф без ограничения скорости и без ограничения трафика. Конечно, для тех, кому Интернет очень нужен, кому с ним надо много работать.
IV. Делаем заказ, заключаем договор с Интернет провайдером
Затем нужно связаться с провайдером и сделать заказ на подключение услуг.
Из жизни. Очень важно, что написано в договоре с провайдером. Дело в том, что про него не вспоминаешь, пока нет проблем. А проблемы возникают тогда, когда они совсем не нужны. И тут важна скорость реакции провайдера. В моем договоре стоит – 3-е суток. По факту все делают намного быстрее, по возможности прямо в момент обращения, если нет повреждения на линии. Повреждения на линии обычно устраняются быстрее, чем за сутки. Правда, был случай, когда вышел из строя тот самый прибор, установленный в подъезде. Ошибка была плавающая (то есть, то нет), поэтому переговоры с техподдержкой провайдера затянулись на 2 дня. Но после грамотной диагностики от провайдера, прибор заменили в считанные часы.
Еще важно, как осуществляется контакт с техподдержкой, можно ли с ними связаться по телефону. Если связь возможна только по электронной почте, то при выходе из строя Интернета, передать электронное письмо очень даже проблематично. Ведь для этого нужен работающий Интернет.
V. Определяемся с роутером, если в нем есть необходимость
Если количество устройств для работы интернета превышает одно (больше одного компьютера), то стоит сообщить о необходимости . Можно купить и подключить его самостоятельно, но только если уже имеет место подобный опыт, в противном случае пусть этим займется профессионал.
Заранее стоит определиться с видом интернета: беспроводной или проводной. Кабель в квартиру заводится в любом случае. При использовании Wi-Fi, кабель ведется к роутеру, а если соединение проводное, то возникает необходимость дотягиваться проводами до сетевой карты компьютера.
Из жизни. Мне нужно было подключить больше одного компьютера. Поэтому вопрос роутера встал сразу. А вот по поводу Wi- Fi вопрос даже не стоял, так как оба компьютера были на тот момент старой модификации, и они не умели работать с Wi- Fi. Так что выбор пал на роутер, который получал Интернет по проводу, и раздавал его по проводам, к которым можно было подключить до 4-х компьютеров. То есть, в квартире появился проводной Интернет, подключенный к провайдеру по выделенной линии, и раздаваемый по квартире по проводам.
VI. Прокладываем провода, если выбран проводной Интернет в квартире
Лучшим вариантом будет сделать набросок расположения мебели в квартире. Кабель нужно проводить вдоль стены, возле которой стоит компьютер или роутер. Приобретая кабель самостоятельно, можно сэкономить. Но для правильного подключения он должен соответствовать следующим характеристикам:
- кабель «витая пара», одножильный;
- разъем розеток RG-45.
В оговоренный срок придет сотрудник провайдера и проведет кабель в квартиру. Он же произведет необходимые настройки и даст пояснения по использованию Интернета.
Из жизни. На съемной квартире все проще, если хозяева согласны на наружную проводку Интернета. Обычно они соглашаются, если не сильно портить интерьер. В собственной квартире, конечно, хочется провести скрытую проводку, скрыть кабели в стены или под плинтусы. Последнее (скрытая проводка) – это намного сложнее, требует проведения ремонтных работ, порой весьма серьезных, ибо электрика – это сложная и грязная часть ремонта.
Являясь «владельцем» съемной квартиры и получив согласие истинных владельцев на наружную проводку, я все это транслировал прибывшим специалистам провайдера. Они моментально проложили все кабели, прикрепив их к стенам и плинтусам специальным клеем. Выглядело все отлично, однако этот клей в дальнейшем сыграл со мной злую шутку. Но об этом чуть далее.
Сам кабель принесли специалисты провайдера, они же подключили к кабелям разъемы, они же подключили роутер и мои 2 компьютера. Так что задумываться про количество жил кабеля и виды разъемов мне не пришлось. Все заработало на моих изумленных глазах через примерно час работы этих приглашенных специалистов провайдера. И я им подписал акт выполненных работ.
VII. Подключаемся без проводов, если выбран беспроводной Интернет
Беспроводное подключение со временем оправдывает себя и становится более выгодным для клиентов. Это объясняется наличием большого количества гаджетов, поддерживающих интернет: ноутбуки, смартфоны, айфоны и даже некоторые телевизоры. Однако стоит принять во внимание, что скорость интернета делится между всеми работающими устройствами.
Из жизни. Мой же знакомый, которому заменили телефон, наконец, решившись подключить Интернет, не стал заниматься проводами, а заказал себе роутер Wi- Fi. В итоге интерьер его квартиры не пострадал, и без всяких проводов (кроме провода подключения роутера к «коробочке» провайдера) он стал счастливым обладателем Интернета в собственной квартире.
VIII. Возможные нюансы
Одной из сложностей, с которой сталкиваются потенциальные абоненты, является отсутствие подключения в его доме, при этом соседние дома интернетом успешно пользуются. Иногда выбор сводится к одному-единственному провайдеру, при теоретической возможности рассмотрения десятка вариантов. Дело в таком случае кроется в недобросовестной конкуренции – заплатив домоуправлению, предприимчивый провайдер обеспечивает себе своеобразную монополию на предоставление услуг.
Из жизни. С такой ситуацией я как раз и столкнулся в съемной квартире. И об этом написано выше. Но никакой недобросовестной конкуренции в моем случае не было, было нежелание провайдера заниматься согласованиями при первом подключении в нашем доме.
Очень актуальной для владельцев новостроек является ситуация, когда против подключения начинают выступать отдельные жильцы дома. Они высказывают свой протест против составленного проекта или не дают прокладывать кабель через свою территорию.
Из жизни. А вот тут-то я столкнулся с этими неприятностями, что называется в полный рост. Жильцы дома не были против моего подключения к Интернету, тем более, что после моих мытарств им сами стало намного легче стать клиентом этого провайдера. Ведь дом уже был подключен.
Однако, как я уже писал выше, все кабели подключения были смонтированы сотрудниками технической поддержки провайдера с помощью специального клея. Сделали они так же и при проведении кабеля с чердака дома к моей квартире. А клей-то высох, и кабель упал с потолка на пол, причем не на моем этаже, а на самом последнем этаже дома.
Председатель жилтоварищества был минер старой закалки, в прямом смысле этого слова. И он решил определить владельца кабеля очень просто. Взял, да и перерезал его. И стал ждать, кто возмутится. Тут-то я и проявился. Сначала пытался выяснить проблему с провайдером, но они сказали, что меня вообще не видят со своего оборудования. Потом они прислали техподдержку, которая и обнаружила обрезанный провод.
С местными властями дома мы помирились, кабель починили, и больше подобных казусов не было. Вместо клея использовали более прочные способы крепления проводов к стенам и потолку.
IX. Немного о мобильном подключении к Интернету вообще без проводов
Современные провайдеры предлагают не только проводное подключение по выделенной линии или подключение к телефонной линии посредством модема ADSL, но и беспроводные схемы подключения. Этим занимаются как специальные Интернет провайдеры, например, Yota, так и известные мобильные операторы Билайн, Мегафон, МТС и др.
В этом случае для подключения не нужны ни провода, ни переговоры «с местными жителями». Достаточно позвонить или придти в офис такой компании, заключить договор, приобрести USB-модем или даже роутер (принимающий сигнал 3G или 4G, и раздающий Интернет по квартире, например, с помощью Wi-Fi), все это самостоятельно подключить к компьютеру, и работать с Интернет.
Неплохое решение, однако, любое соединение по радио является менее надежным и, как правило, менее скоростным. Хотя это избавляет от множества проблем, в том числе в случае вынужденного переезда, как это было у меня по жизни. Ибо мобильный Интернет, он и в Африке – мобильный Интернет. С ним можно ездить, в пределах одного города, уж точно.
Пожалуйста, проголосуйте!
Прошу принять участие в опросе “Как Вы выходите в Интернет?”. Можно выбрать один вариант, 2, 3, 4 или 5 вариантов ответа.
Доброго времени суток.
При установке новой Windows, как правило, система автоматически настраивает многие параметры (поставит универсальные драйвера, задаст оптимальную конфигурацию брандмауэра и пр.) .
Но так уж завелось, что некоторые моменты при переустановках Windows - автоматически не настраиваются. И, многие, кто впервые переустановил ОС, сталкиваются с одной неприятной штукой - не работоспособностью интернета.
В этой статье хочу разобрать основные причины, почему так происходит, и, что с этим делать (тем более, что вопросов относительно этой темы - всегда много) …
Самая распространенная причина, по которой нет интернета (прим. после установки новой ОС Windows) - это отсутствие в системе драйвера сетевой карты. Т.е. причина в том, что сетевая карта просто не работает…
В этом случае получается замкнутый круг: интернета нет, т.к. нет драйвера, а скачать драйвер нельзя - т.к. нет интернета ! Если у вас нет телефона с доступом в интернет (или другого ПК) - то скорее всего, вам без помощи доброго соседа (друга) не обойтись…
Обычно, если проблема связана с драйвером - то вы увидите примерно следующую картину: будет гореть красный крестик над значком сети, и надпись, что-то похожее на это: «Не подключено: нет доступных подключений» …
В этом случае, так же рекомендую зайти в панель управления Windows , далее открыть раздел Сеть и Интернет , затем Центр управления сетями и общим доступом .
В центре управления - справа будет вкладка «Изменение параметров адаптера » - ее и нужно открыть.
В сетевых подключениях вы увидите свои адаптеры, на которые установлены драйверы. Как видно на скриншоте ниже, на моем ноутбуке нет драйвера для Wi-Fi адаптера (есть только Ethernet адаптер, да и тот отключен) .
Кстати, проверьте, возможно, что у вас установлен драйвер, но сам адаптер просто выключен (как на скрине ниже - он будет просто серым и на нем будет надпись: «Отключен»). В этом случае - просто включите его, нажав по нему правой кнопкой мышки и выбрав соответствующее во всплывшем контекстом меню.
Сетевые подключения
Так же рекомендую заглянуть в диспетчер устройств : там можно будет детально посмотреть, на какое оборудование есть драйвера, а на какое они отсутствуют. Так же, если будет проблема с драйвером (например, он неправильно работает) - то диспетчер устройств помечает такое оборудование восклицательными желтыми знаками…
Чтобы его открыть, сделайте следующее:
- Windows 7 - в строку выполнить (в меню ПУСК) вставьте devmgmt.msc и нажмите ENTER .
- Windows 8, 10 - нажмите сочетание кнопок WIN+R, вставьте devmgmt.msc и нажмите ENTER (скриншот ниже).
В диспетчере устройств откройте вкладку «Сетевые адаптеры «. Если вашего оборудования в списке нет - значит драйверов в системе Windows - нет, а это значит, что оборудование работать не будет…
Как решить вопрос с драйвером?
- Вариант №1 - попробовать обновить конфигурацию оборудования (в диспетчере устройств : просто щелкните правой кнопкой мышки по заголовку сетевых адаптеров и во всплывшем контекстом меню выберите нужную опцию. Скриншот ниже) .
- Вариант №2 - если предыдущий вариант не помог, можно воспользоваться специальной утилитой 3DP Net (Она весит порядка 30-50 МБ, а значит ее можно скачать даже с помощью телефона. К тому же, она работает без подключения к интернету. Более подробно о ней я рассказывал здесь: ) ;
- Вариант №3 - скачать на компьютере товарища, соседа, друга и т.д. специальный пакет драйверов - образ ISO на ~10-14 ГБ, а затем его запустить на своем ПК. Таких пакетов «гуляет» много по сети, лично я рекомендую Driver Pack Solutions (ссылка на него здесь: );
- Вариант №4 - если ничего из предыдущего не получилось и не дало результаты, рекомендую искать драйвер по VID и PID. Чтобы здесь не расписывать все в подробностях, дам ссылку на свою статью:
А вот так будет выглядеть вкладка, когда драйвер для Wi-Fi адаптера будет найден (скрин ниже) .
Если не удается подключиться к сети после обновления драйвера…
В моем случае, например, Windows отказывалась искать доступные сети и после установки и обновления драйверов - все так же выдавалась ошибка и значок с красным крестиком .
Далее мастер неполадок автоматически начнет устранять проблемы, связанные с недоступностью сети и консультировать Вас по каждому шагу. После того, как была нажата кнопка «Показать список доступных сетей» - мастер устранения неполадок настроил сеть соответствующим образом и все доступные Wi-Fi сети стали видны.
Собственно, остался последний штрих - выбрать свою сеть (или ту сеть, от которой у вас есть пароль для доступа:)), и подключиться к ней. Что и было сделано…
Ввод данных для подключения к сети… (кликабельно)
2. Отключен сетевой адаптер / Не подключен сетевой кабель
Еще одной частой причиной отсутствия интернета является отключенный сетевой адаптер (при установленном драйвере). Чтобы это проверить, нужно открыть вкладку (где будут показаны все сетевые адаптеры, которые установлены в ПК и на которые есть драйверы в ОС) .
Самый простой способ открыть - это нажать вместе кнопки WIN+R и ввести ncpa.cpl (далее нажать ENTER. В Windows 7 - строка выполнить находится в ПУСК’e) .
Открытие вкладки сетевые подключения в Windows 10
В открывшейся вкладке сетевых подключений - обратите внимание на адаптеры, которые отображаются серым цветом (т.е. бесцветные) . Рядом с ними так же будет красоваться надпись: «Отключено «.
Важно ! Если в списке адаптеров не будет вообще ничего (или не будет того адаптеры, который вы ищите) - скорее всего у вас в системе просто нет нужного драйвера (этому посвящена первая часть этой статьи).
Чтобы включить такой адаптер - просто нажмите по нему правой кнопкой мышки и в контекстном меню выберите «Включить » (скриншот ниже) .
После того, как адаптер будет включен - обратите внимание, нет ли на нем каких-нибудь красных крестиков. Как правило, рядом с крестиком будет даже указана причина, например, на скриншоте ниже «Сетевой кабель не подключен».
3. Неверные настройки: IP, основного шлюза, DNS и пр.
У некоторых провайдеров интернета необходимо вручную задавать определенные настройки TCP/IP (это относится к тем, у кого нет , в который один раз эти настройки занес, а дальше можно хоть 100 раз переустанавливать Windows:)) .
Узнать так ли это, можно в документах, которые дал вам интернет-провайдер при заключении договора. Обычно, в них всегда указываются все настройки для доступа к интернету (в крайнем случае можно позвонить и уточнить в поддержке) .
Настраивается все достаточно просто. В сетевых подключениях (как зайти в эту вкладку рассказано выше, в предыдущем шаге статьи) , выберите свой адаптер и перейдите в сего свойства .
Свойства сетевого адаптера Ethernet
В свойствах нужно указать данные, которые предоставляет вам интернет-провайдер, например:
- IP-адрес;
- маска подсети;
- основный шлюз;
- DNS-сервер.
Если провайдер не оговаривает эти данные, а у вас в свойствах заданы какие-то незнакомые IP-адреса и интернет не работает - то рекомендую просто выставить получение IP-адреса и DNS автоматически (скриншот выше).
4. Не создано подключение PPPOE (как пример)
Большинство интернет-провайдеров организуют доступ к интернету с помощью протокола PPPOE . И, скажем, если у вас нет роутера, то после переустановки Windows - у вас старое настроенное соединение для подключения к сети PPPOE будет удалено. Т.е. нужно его создать заново…
Для этого зайдите в панель управления Windows по следующему адресу: Панель управления\Сеть и Интернет\Центр управления сетями и общим доступом
После чего выберите первую кладку «Подключение к интернету (Настройка широкополосного или коммутируемого подключения к интернету) » и нажмите далее.
Затем выбираете «Высокоскоростное (с PPPOE) (Подключение через DSL или кабель, требующее имени пользователя и пароля) » (скрин ниже).
Затем нужно ввести свой логин и пароль для доступа к интернету (эти данные должны быть в договоре с интернет-провайдером) . Кстати, обратите внимание, в этом шаге вы сразу же можете разрешить пользоваться интернетом другим пользователям, поставив всего одну галочку.
Собственно, вам осталось только дождаться пока Windows установить соединение и пользоваться интернетом.
P S
Дам напоследок простой совет. Если вы переустанавливаете Windows (тем более не себе) - делайте резервную копию файлов и драйверов - . По крайней мере, вы так будете застрахованы от случаев, когда даже интернета нет, чтобы скачать или искать другие драйвера (согласитесь, ситуация не из приятных).
За дополнения по теме - отдельное мерси. На сим все, всем удачи!
В последнее время беспроводной интернет становится все более популярным как в нашей стране, так и за границей. Это связано с особыми технологиями, позволяющими получать интернет в частный дом без телефона.
Чем технология подключения к интернету без кабеля так удобна
В частном секторе прокладка кабеля от точки доступа непосредственно к дому - достаточно дорогое удовольствие, да и скорость при таком подключении невысокая. Если провод повредится на каком-то из его участков - ремонт занимают недели, а то и месяцы. Поэтому новые технологии в области подключения к сети через спутник или с помощью USB-модемов - это отличное решение всех вышеупомянутых проблем. Кроме того, беспроводной интернет в частном домепозволяет владельцам заходить в сеть одновременно с разных устройств: смартфоны, планшеты, ноутбуки.
Беспроводной интернет
Подключение к Всемирной сети без использования телефонных линий стало не только популярным, но и очень удобным для современного человека. Все большее количество пользователей отказываются от предложения "проводной интернет в частный дом", отдавая предпочтение беспроводному. Действительно ли последний так хорош? Для ответа на поставленный вопрос следует проанализировать положительные и отрицательные стороны.

Плюсы и минусы беспроводного интернета
Можно назвать следующие преимущества:

Отрицательные стороны
Если вы решили подключить интернет в частный дом без телефона, то ознакомьтесь и с недостатками. Они заключаются в следующем:
- С помощью одной точки доступа к интернету может подключиться большое количество устройств. Скорость трафика при этом делится поровну на все устройства. Из-за этого повышается время загрузки веб-страниц для каждого пользователя по отдельности.
- Ухудшить скорость передачи информации могут и физические предметы, которые находятся по пути к устройству.
- Точку доступа Wi-Fi, которая имеет низкую надежность, можно легко взломать.
Выбирая способ подключения, важно четко понимать, какое количество устройств планируется регулярно использовать для выхода в сеть. Интернет в частный дом без телефона рекомендуется устанавливать при небольшом количестве подключений. Когда планируется использовать максимум три-четыре устройства для входа в сеть. А вот проводной интернет в частный дом лучше всего использовать для обширной сети.

Виды беспроводного интернета
Интернет в частный дом без телефона можно установить с помощью следующих устройств и компонентов:

Цена интернета в частный дом
Итак, вы выбрали беспроводной интернет в частный дом. Цена вас точно не шокирует. Но все зависит от вида данного интернета, компании и затрат, осуществляемых при подключении. В среднем подключиться к беспроводному интернету можно за 4000-5000 рублей (с учетом необходимого оборудования). Что касается тарифов, то устанавливая от 0,5 до десятков мегабит, нужно будет дополнительно заплатить от 300 до 2500 рублей. Цены на интернет у операторов разные. Перед тем как принять решение подключиться к интернету, следует проконсультироваться с сотрудниками фирм, которые предоставляют беспроводной доступ во Всемирную паутину. Любая уважающая себя компания даст достоверную информацию о цене и проконсультирует по всем вопросам.
Зачастую, возникает немало проблем, когда необходимо подключить компьютер по беспроводной сети к роутеру или маршрутизатору. А если для этого процесса используется сетевой кабель, то препятствий обычно не возникает. Учтите, что такое подключение требует активного подключения к Интернету.
При этом, следует понимать, что даже в настолько простых манипуляциях могут возникать некоторые затруднения и ошибки, которые обернутся тем, что даже при подключении кабельного интернета посредством кабеля LAN, устройство не получит доступ ко всемирной паутине.
В статье мы рассмотрим, как можно подключить Интернет через кабель к вашему компьютеру или ноутбуку. Все манипуляции рассматриваются на примере операционной системы Windows 7 , но они так же будут справедливы и для более поздних версий.
Как подключить кабельный интернет к компьютеру
Для того чтобы это осуществить, нам потребуется:
- Wi-fi роутер, имеющий как минимум один не занятый разъем для кабеля LAN (его цвет желтый).
- Сетевой кабель. Такой кабель, обладающий минимальной длиной, находится в комплекте с приобретенным вами роутером. Но если необходим кабель с большей длиной, то его можно приобрести в одним из компьютерных магазинов.
- ПК с сетевой картой или разъемом.
Далее, нам потребуется взять сетевой кабель, после чего одним концом подключить его в LAN-разъем желтого цвета, расположенный на задней части роутера. Не имеет значения, в какой именно из нескольких разъемов будет подключен кабель. Другим концом его необходимо подключить в соответствующий разъем на устройстве.
Теперь проверьте, загорается ли индикатор, сигнализирующий о том, что к разъему LAN был подключен компьютер. Если да, то далее необходимо посмотреть на дисплей компьютера. На панели уведомлений, в нижнем правом углу, статус соединения должен отобраться без пометок об ошибке. Если это так, то устройство подключено к Интернету.
Подключение Интернета без роутера
Чтобы обеспечить прямое соединение провайдера с сетевой картой вашего ПК, необходимо подключить кабель напрямую в порт, который называется Ethernet. Он располагается на задней панели компьютера.
После этого следует произвести настройку нового соединения.
Пошаговая настройка сети в ОС Windows 7:
- Используя меню «Пуск»:

- Перейдите в «Панель управления».

- Когда окно с панелью открылось, необходимо перейти в «Центр управления сетями».

- В колонке слева кликаем по надписи «Изменить параметры адаптера».

- Затем в папке, где располагаются все существующие подключения, следует нажать правой клавишей мыши на подключение Ethernet, и после – в контекстном меню на надпись «Свойства».

- После этого потребуется выделить протокол TCP/IPv4 и вновь перейти в его «Свойства».

- Это почти все. Если вам необходимо, чтобы подключение было обеспечено посредством статического IP, то следует уточнить у провайдера настройки полей в открывшемся окне.
- Если же вам требуется динамический IP, то не стоит ничего изменять в окне свойств протокола. Любые настройки и значения полей будут «продиктованы» вашей системой в автоматическом режиме. Достаточно лишь нажать клавишу «Ок», и Интернет через кабель подключен к вашему устройству.

Проводим Интернет через кабель к новому ПК
В ситуации, когда требуется подключить сеть к новому устройству, алгоритм будет немного отличаться. В такой ситуации потребуется с нуля создавать и настраивать подключение. Первоначально, вам потребуется вставить кабель непосредственно в сетевую карту компа.
Теперь производим следующие действия:
- Вновь переходим в Панель управления.

- И идем в центр управления сетями.

- Здесь нам потребуется выбрать настройку нового подключения (оно может быть разных типов – через модем, VPN или беспроводным).

- В появившемся окне выбираем вариант под названием «Подключение к Интернету». Нажимаем кнопку «Далее».
- Здесь требуется выбрать вариант «Высокоскоростное».

- В следующем окне необходимо заполнить поля. Провайдер выдал вам логин и пароль для подключения к сети, их необходимо ввести в соответствующих окошках. Ставим галочки напротив отображения вводимых знаков и запоминания введенного пароля.

Если манипуляции выполнены верно, то в нижней правой части вашего компа или ноута вы увидите символ, обозначающий только что созданное подключение.
Читайте также:
Почему не работает интернет? Решение проблем
Причины могут быть разнообразными, и для устранения каждой из них потребуется выполнить определенные действия.
- Проверка того, подключен ли internet-кабель. Следует убедиться в том, что кабель действительно подключен, и что подключен он в необходимый разъем.
- Неисправность кабеля или сетевой карты либо лан порт на компьютере не работает. Если с подключением кабеля нет проблем, то следует убедиться в том, что компьютер действительно подключается к сети. Обратите внимание на индикатор на роутере или вблизи разъема в ПК. Также, внизу на панели задач значок подключения будет перекрыт красным крестиком. В данной ситуации необходим ремонт сетевой карты или устранение неисправностей кабеля.
- Сеть не работает, хотя индикатор мигает. В такой ситуации первоначально необходимо произвести установку/переустановку сетевого драйвера.
- Установка драйвера завершена, а подключения нет? Перейдите в панель управления, а далее – в центр управления сетями. Если возле Ethernet-подключения серым цветом выделено слово «Отключено», нажимайте по подключению правой клавишей мыши и затем нажмите на «Включить».
- Следует настроить соединение. Как это сделать, вы можете найти выше в статье.
- Роутер неисправен. Если кабель подключен к компу не напрямую, а через роутер, то неисправность может быть вызвана сбившимися настройками маршрутизатора. Проверьте это, подключив сетевой кабель напрямую к устройству.
- Завершился оплаченный провайдеру период. Обратитесь к техподдержке провайдера и проверьте состояние баланса.
- Подключение было блокировано вирусами. Необходимо проверить всю систему при помощи антивируса.
Скорость и стабильность проводного соединения часто делают его более предпочтительным в сравнении с беспроводными технологиями. Подключить ноутбук к интернету через кабель порой удобнее чем по Wi-Fi. Например, передать файл по домашней сети с компьютера на ноут и обратно значительно быстрей и надежнее, чем при помощи беспроводной связи.
В установке кабельного соединения нет ничего сложного. Достаточно провод, проложенный провайдером на сторону абонента, вставить в соответствующий разъем ПК, ноутбука или роутера.
Настройка кабельного интернета может отличаться в зависимости от типа соединения и в меньшей степени от операционной системы. Для продуктов Microsoft заметные отличия есть только в интерфейсе Windows XP в сравнении с более современными версиями.
Далее рассмотрим основные важные моменты, которые необходимо учесть при подключении проводного интернета. Последовательность действий для настройки наиболее распространенных видов кабельного соединения в среде Windows.
Выбор провайдера
Перед тем, как что-то настраивать нужно, чтобы Интернет оказался в помещении. В этом помогут поставщики услуг связи, от правильного выбора которых зависит дальнейший комфорт пребывания в сети. В процессе изучения вариантов важно учитывать следующие факторы:
- Возможность осуществления прокладки сетевого кабеля на сторону абонента;
- Стоимость подключения и предоставляемых услуг;
- Условия тарифных планов;
- Наличие и оперативность реагирования службы поддержки;
- Акции, бонусы, скидки, предоставляемы провайдером.
Тарифы, акции, доступность подключения – всю эту информацию большинство компаний операторов размещают на своих сайтах. Про качество связи и поддержку лучше поинтересоваться у знакомых, которые пользуются услугами интересующего провайдера.
Видео-советы по выбору интернет провайдера:
Определившись с выбором, необходимо подать соответствующую заявку. Это можно сделать по телефону, на сайте компании или лично, посетив офис.
Виды проводного подключения
Способы кабельного доступа к сети отличаются в зависимости от используемого оборудования, кабеля и программных технологий. Чтобы выбрать наиболее выгодный и удобный вариант нужно сначала ознакомиться с существующими разновидностями проводного интернета.
- xDSL – соединение по телефонной линии с использованием сплитера для разделения частот передачи голоса и интернет данных. Максимальная скорость (ADSL) 24 мегабита.
- FTTB – оптика в здание. Высокоскоростной способ, используемый в многоэтажных зданиях. Со стороны провайдера к многоквартирному дому прокладывается оптический кабель, подключаемый к коммутатору, от которого делается разводка патч-корда Ethernet в квартиры абонентов.
- xPON – в дом проводят оптоволоконный кабель, подключают его в специальный роутер с оптическим входом, от которого идет разводка Ethernet. Наиболее перспективный и высокоскоростной вариант (до 1 Гбит/сек).
Настройка ноутбука для подключения интернета по кабелю
Конфигурирование системы зависит от аппаратного обеспечения и сетевых протоколов, используемых конкретным оператором. При настройке клиентского оборудования чаще всего встречаются DHCP и PPPoE.
Динамический или статический IP (DHCP) – настройки для Windows
Сначала нужно напрямую подключить интернет в клиентское устройство через кабель провайдера. Если соединение не работает должным образом, на значке сетевых подключений будет отображаться желтый восклицательный знак. Это обозначает, что кабель подсоединен, но связь с интернетом отсутствует.
Исправить ситуацию поможет редактирование опций сетевых подключений. Для этого делаем правый клик по соответствующему значку в области уведомлений. В появившемся меню жмем на пункт перехода в центр управления сетями и общим доступом.
На открывшейся странице, смотрим навигацию слева, переходим к разделу изменений параметров адаптера. Выделяем подключение по локальной сети, на котором указано название сетевой карты, обычно это модели Realtek или Atheros.
Делаем клик правой кнопкой мыши и в выпадающем меню нажимаем на пункт «Свойства».
Откроются опции подключения, в которых делаем двойной клик по параметру «IP версии 4» или выделяем его одним кликом правой кнопки мыши и жмем «Свойства».
Затем нужно настроить интернет-протокол TCP/IPv4. В зависимости от технологий построения сети, применяемых провайдером, существует два варианта: динамический или статический IP.
Динамический IP . Если на стороне провайдера работает DHCP сервер или он конкретно указал, что нужно использовать динамический IP в параметрах соединения, тогда опциях протокола активируем переключатель «Получение IP-адреса автоматически» и «Получить адрес DNS-сервера автоматически». Подтверждаем, нажатием «Ок».
Статический IP . В таком случае оператор должен предоставить следующие данные: IP-адрес, маска подсети, основной шлюз. Кроме этого, могут быть предоставлены адреса DNS-серверов. Чтобы заполнить соответствующие поля необходимо включить радиокнопки «Использовать следующий IP-адрес» и «Использовать следующий адрес DNS-серверов».
Если все необходимые параметры были указаны правильно, соединение будет устанавливаться автоматически после подключения кабеля.
PPPoE
В этом случае провайдер предоставляет не IP-адрес, а данные авторизации – пару логин/пароль. Чтобы подключить ноутбук к интернету через сетевой кабель при помощи технологии PPPoE необходимо добавить новое подключение в центре управления сетями и общим доступом.
Если все сделано в соответствии с вышеизложенной инструкцией, а также введены верные данные аутентификации пользователя, можно нажимать «Подключить» и наслаждаться комфортом и скоростью кабельного интернета.
Видео по подключению PPPoE на Windows 10: