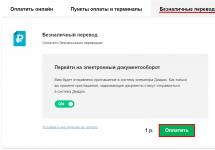28.02.2014 windows | интернет
Если при попытке открыть какой-либо сайт в браузере вы видите сообщение Ошибка 105 (net::ERR_NAME_NOT_RESOLVED): Не удается преобразовать DNS-адрес сервера , то находитесь на верном пути и, надеюсь, один из изложенных ниже способов исправить эту ошибку вам поможет.
Проблема может появиться после установки какой-либо программы, удаления антивируса (Avast, к примеру), изменения сетевых настроек пользователем или же в результате действий вируса и другого вредоносного программного обеспечения. Кроме этого, сообщение «Не удается преобразовать DNS-адрес сервера» может являться и результатом некоторых внешних факторов, о которых тоже поговорим.
Первое, что следует проверить, прежде чем приступать к следующим действиям
Есть вероятность, что с вашим компьютером все в порядке и ничего особенно исправлять не нужно. А поэтому, прежде всего обратите внимание на следующие пункты и попробуйте их использовать, если вас застала эта ошибка:
- Проверьте, ошибка «Не удается преобразовать DNS адрес сервера» появляется при входе на один сайт или на все сайты. Если на один - то, возможно, на нем что-то меняют или временные проблемы у хостинг-провайдера. Можно подождать, а можно попробовать очистить кэш DNS с помощью команды ipconfig / flushdns в командной строке от имени администратора.
- Если имеется возможность, то проверьте, ошибка появляется на всех устройствах (телефонах, ноутбуках) или только на одном компьютере. Если на всех - возможно, проблема у провайдера, стоит либо подождать, либо попробовать Google Public DNS, о чем будет далее.
- Если подключение осуществляется через Wi-Fi роутер, выключите его из розетки и включите снова, попробуйте зайти на сайт: возможно, ошибка исчезнет.
- Если подключение без Wi-Fi роутера, попробуйте зайти в список подключений на компьютере, отключить Ethernet (Локальная сеть) подключение и снова включить его.
Используем Google Public DNS, чтобы исправить ошибку с преобразованием DNS-адреса сервера
Если вышеописанное не помогло исправить ошибку, пробуем проделать следующее:

Снова попробуйте зайти на проблемный сайт и посмотрите, сохранилась ли ошибка 105 - не удается преобразовать DNS-адрес сервера.
Проверьте, запущена ли служба DNS-клиент

На всякий случай, стоит посмотреть, включена ли служба, отвечающая за преобразование DNS-адресов в Windows. Для этого зайдите в Панель управления и переключитесь к видам «Иконки», если у вас стоят «Категории» (по умолчанию). Выберите пункт «Администрирование», а затем - «Службы».

Найдите в списке службу DNS-клиент и, если она «Остановлена», а запуск происходит не автоматически, кликните дважды по названию службы и установите соответствующие параметры в открывшемся окне, а заодно нажмите кнопку «Запустить».
Сброс параметров TCP/IP на компьютере
Еще один возможный вариант решения проблемы - сбросить параметры TCP/IP в Windows. Раньше это часто приходилось делать после удаления Avast (сейчас, кажется, нет) для того, чтобы исправить ошибки в работе Интернета.

Самый простой способ сделать это - скачать утилиту Microsoft Fix it со страницы официального сайта http://support.microsoft.com/kb/299357/ru
На той же странице описано, как можно сбросить параметры TCP/IP вручную.
Проверка компьютера на вирусы
Если ничто из вышеперечисленного не помогло, а вы уверены, что ошибка не вызвана какими-либо внешними по отношению к вашему компьютеру факторами, рекомендую провести проверку компьютера на вирусы.
Возможно, у вас уже установлен какой-то антивирус, но я бы рекомендовал проверить одним из этих (я не указываю Internet Security или Antivirus в названии, в данном случае это не важно):
- Kaspersky (бесплатная пробная версия подойдет)
- Bitdefender (можно воспользоваться бесплатной пробной версией)
- Panda
Степень обнаружения и способность удалять вирусы, возвращая при этом параметры системы к рабочим у этих антивирусов, на мой взгляд, выше чем у многих других, поэтому полная проверка системы одним из них вполне может помощь избавиться от ошибки, когда не удается преобразовать DNS-адрес в браузере.
Если при использовании компьютера или сети Интернет появляется ошибка DNS, следует помнить, что в настройках имеется неисправность. Если не решить данную проблему, пользователь не сможет посетить желаемый web-сайт.
Что такое DNS?
Для домена DNS будет являться названием службы и помогать в получении доступа к ресурсам в интернете. Цель заключается в переведении адреса, вводимого пользователем в браузере. Перевод осуществляется с используемого языка на язык компьютера. Данная процедура способствует чтению и пониманию адреса компьютером, чтобы открыть доступ к сайту, проходящему через сервер.
Что такое DNS-ошибка?
Ошибка данного типа для определенного web-сайта в основном заключается в отсутствии активного подключения к сети. Также она означает, что оборудованию недоступно подключение к Интернету с целью преобразования введенного адреса. По этой причине компьютер не способен посетить выбранный сайт.
Получение ошибок происходит по определенным причинам, и чаще всего их достаточно просто устранить. Иногда аппарат показывает их лишь для определенных ресурсов. В таком случае адрес может вводиться неверно или же запись о нем в сети отсутствует.
На что следует обращать внимание в первую очередь?
Если сервер не найден из-за ошибки поиска DNS, проблем с компьютером может и не быть. По этой причине следует обратить внимание на представленные рекомендации и использовать их.
- Стоит проверить, появляется ли затруднение при попытке доступа на один сайт или на все. В первом случае ресурс может подвергаться каким-то изменениям или столкнуться с проблемами в работе. Пользователю стоит подождать или же используя от имени администратора команду ipconfig /flushdns в специальной строке.
- При наличии возможности следует проверить: DNS-ошибка появляется на одном применяемом устройстве или на других также. Если ей подвергаются все аппараты, то проблема может быть у провайдера. В этом случае стоит подождать устранения неполадки.
- При совершении подключения с помощью Wi-Fi роутера его необходимо полностью выключить и заново запустить. При следующей попытке получить доступ к сайту ошибка DNS-сервера, скорее всего, исчезнет.
- При подключении к Интернету без использования Wi-Fi-роутера рекомендовано перейти в список подключений на компьютере. Далее нужно отключить локальную сеть и заново ее включить.
Стоит понимать, что после проводимых манипуляций ошибка DNS может остаться. В такой ситуации стоит воспользоваться другими методами ее исправления.

Применение Google Public DNS
- Необходимо перейти в список подключений устройства. Легкий способ это сделать - нажать сочетание клавиш Win+R и ввод команды ncpa.cpl.
- Стоит выбрать подключение, применяемое для получения доступа к Интернету. Им является высокоскоростное подключение PPPoE, L2TP или локальная сеть. Требуемый элемент выбирается и нажимается пункт «Свойства».
- Выбирается протокол TCP/IPv4 среди применяемых подключением компонентов.
- Если сервер не найден из-за ошибки поиска DNS, важно проверить, какие установки имеются в параметрах DNS-сервера. При получении адреса в автоматическом режиме стоит перейти к введению адресов. Затем указываются значения 8.8.8.8 и 8.8.4.4. В противном случае следует предварительно задать автоматическое получение.
- После сохранения настроек стоит запустить от имени администратора командную строку и выполнить ipconfig /flushdns.

Устранение проблем браузера
Проверка подключений DNS возможна при использовании другого браузера. Для этого следует загрузить любой веб-обозреватель. На данный момент их существует большое количество, и преимущественно они предоставляются на бесплатной основе. После того как браузер будет открыт, нужно выполнить подключение к Интернету. Если сервис снова не найден из-за ошибки поиска DNS, то ошибок в браузере нет. Это означает, что проблема с другими параметрами компьютера.
При полном отсутствии затруднений пользователь должен провести устранение неполадок в старом браузере. Достаточно часто они возникают из-за настроек прокси. Соответственно, необходимо произвести их изменение.
Чистка и изменение DNS
В первую очередь, если появляется DNS-ошибка, стоит провести очистку кэша вручную, так как настройка со временем устаревает. Это можно выполнить из командной строки. Данная процедура несложна, однако она может быть бездейственной. Если ошибка подключения DNS не будет устранена, стоит изменить сервис.
Пользователь имеет возможность самостоятельно вводить альтернативный DNS-сервер, чтобы произвести подключение. Для этого необходимо перейти в раздел ncpa.cpl и выбрать активное подключение, а затем перейти в Properties. Необходимо найти запись протокола сети TCP/IPv4, которая находится во вкладке «Сеть». Затем выбираются свойства и опция перехода по адресу сервера. В поле Preferred DNS server пользователь должен ввести 208.67.222.222. Затем в поле Alternate DNS server требуется ввести 208.67.220.220. Новые созданные DNS-серверы будут иметь открытый исходный код.
Замедленная реакция сервера при использовании Google
В данном случае ошибка означает, что с ним не способен связаться робот Googlebot. Это происходит по той причине, что она не работает, или имеются неполадки в маршрутизации DNS для домена пользователя. Большая часть предупреждений и ошибок не оказывает влияние на функционирование робота. Их возникновение также можно объяснить длительной реакцией, что является неприятным моментом для пользователей.
Изначально следует убедиться в том, что Google сканирует сайт. Для этого стоит применять инструмент для основной страницы ресурса. У Google будет доступ к сайту в том случае, если пользователь возвратит содержание без недочетов. Услуга DNS может предоставляться поставщиком web-хостинга или другой компанией. К ней стоит обратиться, если появляется код ошибки DNS probe finished или другие.

Сервер можно настроить для сайта с применением подстановочных знаков, чтобы он начал отвечать на запросы к субдоменам. Данный подход станет удачным, если контент ресурса может создаваться пользователями, и при этом для каждой персональной страницы предусмотрен отдельный домен. Стоит отметить, что в некоторых ситуациях это может привести к на хостах с различными именами. Это в большинстве случаев становится помехой сканированию ресурса посредством робота Googlebot.
Выполнение на вирусы
Рассматриваемые ранее методы могут не помочь. Если DNS-ошибка по-прежнему появляется на экране, и она не вызвана факторами, которые снаружи влияют на компьютер, то следует выполнить его проверку на вирусы. У пользователя на устройстве уже может быть установлен антивирус. Рекомендовано применять программу Kaspersky, причем подойдет ее бесплатная пробная версия. Также отличным вариантом станет Bitdefender в аналогичном исполнении.
Уровень обнаружения и способность эффективно устранять вирусы, восстанавливая при этом параметры системы, достаточно высока в указанных антивирусах, нежели у их аналогов. При этом стоит использовать полную проверку системы. Применение данного метода может стать действительно полезным, если не удается избавиться от проблемы в самом браузере.
Неисправность антивируса
При этом стоит обратить внимание на тот факт, что сам антивирус в некоторых случаях может стать причиной проблем с подключением к Интернету. Это также реально исправить. Для проведения процедуры применяется «Безопасный режим». В таком случае выполняется перезагрузка компьютера, при которой будут загружены только необходимые операционной системе файлы. Это поможет определить, является ли причиной возникновения трудностей антивирус или другая программа. Чтобы убедиться в этом, рекомендуется выполнить следующие действия:
- В первую очередь стоит выключить антивирус. Если ошибки при подключении не будет, следует выполнить удаление антивируса и установить новый.
- Далее необходимо перезагрузить устройство. На момент его загрузки удерживать клавишу F8.
- Следует выбрать «Безопасный режим с поддержкой сети» среди предложенных вариантов.
- Затем проверяется проверка соединения. При успешном подключении к сети можно сделать вывод, что проблема состоит в программе, которая в конкретный момент запущена на компьютере.
Необходимо внимательно изучить файлы запуска и отключать программы до того момента, как будет найдена неисправная.

Маршрутизатор
Если сервер не найден из-за ошибки поиска DNS, стоит снова заняться маршрутизатором. Его перезагрузка в данном случае может не помочь. В некоторых ситуациях повреждаются настройки. Наиболее правильным и быстрым решением является сброс настроек устройства для установки по умолчанию. В результате будут обнулены параметры беспроводной сети. Вместе с ними исчезнет информация, которая передается по порту.
Для выполнения процедуры необходимо нажать и удерживать кнопку Reset, которая расположена на задней панели устройства. В этом случае может понадобиться заостренный предмет, например, скрепка. Затем требуется перенастроить маршрутизатор. После сброса настроек прибора следует изменить параметры беспроводной сети, если она применяется пользователем. При этом будут сброшены все учетные записи и пароли администратора. Выполнение настроек является несложной процедурой, однако она требует внимательности и правильности действий. Если проблема была в маршрутизаторе, то после проведенной работы она должна быть полностью решена.
Кроме того, есть вероятность, что маршрутизатор полностью неисправен. Если не выходит сбросить его настройки и заново установить, следует обратиться к Интернет-провайдеру. В таком случае удастся определить причину затруднения подключения к сети. К тому же процедура будет произведена специалистом.

Необходимость в указании DNS своего хостинга в записи домена
Сервер имен предназначен для оказания помощи в поиске информации о конкретном сайте. При заполнении записи в своем домене пользователь сообщит аудитории Интернета сведения о правильном направлении, которые приведут в нужное место.
Если оставить данные предыдущего провайдера в записи домена, пользователь будет переходить на сервер, на котором уже нет сайта. При этом получить доступ к сайту будет невозможно, так как провайдер удалил запись о ресурсе с DNS. Правильность выполнения достаточно важна, а несоблюдение рекомендаций может привести к возникновению затруднений.

Следует выполнять описанные в материале действия, если сервер не найден из-за ошибки DNS. Представленные советы будут полезны, ведь они помогают определить причину проблемы и своевременно устранить ее. Информация, указанная выше, станет актуальна для пользователей сети Интернет, так как многие из них сталкиваются с описанным затруднением. К тому же можно обратиться к специалистам, если собственноручно никак не получается избавиться от возникшей проблемы с получением доступа к сайтам. Это будет наиболее правильным решением в таком случае.
Рассмотрим одну довольно частую проблему, из-за которой на компьютере Windows может не работать доступ в Интернет. Проблема связана с недоступностью DNS сервера. Предположим, у вас пропал доступ в Интернет, на значке подключения в трее появляется желтый треугольник, а в Chrome при попытке открыть любой сайт отображается ошибка.
Как вы видите, проблема связана с DNS сервером, который не может разрешить имя домена (сайта) в IP адрес. В большинстве случае это проблема вызвана неправильными настройками вашего компьютера, маршрутизатора или ошибками на стороне вашего интернет провайдера.
Попробуйте щелкнуть правой кнопкой мыши по значку подключения и выберите пункт «Диагностировать проблему». После выполнения диагностики подключения в окне Диагностика сетей Windows появится ошибка « DNS-сервер не отвечает ».

Или такая ошибка: « Параметры компьютер настроены правильно, но устройство или ресурс (DNS-сервер не отвечает) «.

В этой статье рассмотрим несколько простых советов, которые должны помочь вам исправить ошибку «DNS-сервер не отвечает» в Windows 10 (и других поддерживаемых версиях Windows).
Прежде всего попробуйте самый простые, но довольно эффективные методы:
- Перезагрузите вам роутер или модем, через который вы подключены к Интернету (достаточно выключить питание на 1 -2 минуты).
- Перезагрузите свое Windows устройство.
- Проверьте, работает ли интернет на других ваших устройствах и появляются ли на них ошибки DNS.
- Вспомните, не устанавливали вы недавно, какие-либо новых программы. Некоторые антивирусы со встроенным межсетевым экраном при неправильной настройке могут блокировать доступ в Интернет.
Для разрешения DNS запросов на Windows устройствах должна быть обязательно запущена служба DNS клиент. Проверьте, запущена ли эта служба:
- Откройте консоль управления службами (services.msc).
- В списке служб найдите DNS Client / DNS клиент.
- Дважды щелкните по ней и убедитесь, что она находится в статусе Running (Выполняется). Если служба отключена, переведите ее в автоматический запуск и запустите ее, нажав кнопку Start (запустить).
- После включения службы DNS желательно перезагрузить компьютер.

Выполните сброс кэша DNS, сетевых настроек и параметров стека TCP/IP, выполнив в командной строке с повышенными правами следующие команды и перезагрузите компьютер:
ipconfig /flushdns
ipconfig /renew
ipconfig /release
netsh winsock reset
Выполните команду . Если команда вернет DNS request timed out. timeout was 2 seconds , значит DNS сервер не доступен с вашего компьютера. IP адрес DNS сервера присутствует в результатах команды nslookup.

Проверьте текущие настройки первичного и вторичного DNS серверов в свойствах сетевого подключения. Откройте приложение Параметры и перейдите в раздел Сеть и Интернет . В открывшемся окне щелкните по пункту Настройка параметра адаптера .

Найдите ваше подключение к Интернету и откройте его свойства. Если ваш компьютер подключен к Интернету через кабель, откройте свойства Ethernet подключения (Подключение по локальной сети), если через Wi-Fi сеть – свойства подключения «Беспроводная сеть».
В списке протоколов выберите Internet Protocol Version 4 / IP версии 4 (TCP/IPv4) и нажмите кнопку Свойства .

Если у вас в списке DNS серверов вручную указан IP адрес какого-то сервера, попробуйте переключится на опцию «Получать адрес DNS-севрера автоматически», перезагрузите компьютер и проверьте подключение к Интернету.
Если это не помогло, попробуйте вручную указать IP адреса публичных DNS серверов Google: 8.8.8.8 или 8.8.4.4 .
Сохраните изменения и перезагрузите свой компьютер.
Если вы подключены к Интернету через маршрутизатор и проблема с DNS серверами возникает на всех устройствах, которые выходят в Интеренет через него, скорее всего нужно проверить настройки DNS серверов на самом маршрутизатору и изменить их на указанные выше.
Совет. Конкретный пункт меню настроек роутера с параметрами DNS сервера может отличаться в зависимости от модели оборудования и типу подключения к Интеренут. В первую проверьте разделы WAN, Network setup, DNS, Basic Settings и т.д. Ниже представлен скриншот с разделов, в коорым нужно указать DNS сервера на популярных маршрутизаторах Linksys.

Если рассмотренные способы не помогли исправить ошибку DNS, попробуйте:

Сегодня я подготовил для вас статью, которая поможет решить одну достаточно часто возникающую ошибку, которая ставит в тупик даже достаточно продвинутых пользователей: dns-сервер не отвечает .
В этой статье я расскажу о причинах возникновения этой ошибки, а также о нескольких способах ее решения. От вас в комментариях я буду ждать подтверждения, что именно вам помогло, а также новые варианты, если кто-то знает. Поехали!
1. Что значит «DNS-сервер не отвечает»?
Чтобы перейти к устранению неисправности, необходимо понять, что значит DNS сервер не отвечает.

Для понятия сути проблемы следует знать, что представляет собой DNS-сервер. При обращении к любой виртуальной странице в сети, пользователь получает доступ к определенному разделу удаленного сервера. В этом разделе располагаются и хранятся файлы, которые преобразуются используемым браузером и предлагаются пользователям в виде страницы с текстом, изображениями и другой информацией, привычной для визуального восприятия любого пользователя. Каждый сервер обладает индивидуальным IP-адресом, который необходим для получения доступа. DNS сервер – это функциональное средство комфортного и корректного перенаправления запросов на домен с конкретного IP-адреса.

Часто DNS сервер не отвечает в Windows 7 /10 при подключении к сети посредством модема и без использования сетевого кабеля, а также у пользователей, которые используют другой беспроводной метод интернет соединения. В отдельных случаях ошибка может возникнуть после установки антивируса .
Важно! Нередко пользователи лично проявляют интерес и вносят изменения в настройки модема, которые приводят к потере связи и возникновению нежелательной ошибки. Поэтому не рекомендуется без необходимости править работающие настройки.
2. Dns сервер не отвечает - как исправить?
Если пользователь наблюдает ошибку, то можно предпринять четыре способа ее ликвидации:
. Очень часто достаточно перегрузить модем, чтобы исправить ошибку. Во время процесса перезагрузки устройство возвращается к своим первоначальным настройкам и параметрам, что помогает быстро и эффективно решить проблему;Чтобы исправить ошибку с бОльшей вероятностью, необходимо рассмотреть подробно конкретные ситуации. Этим и займемся ниже.
2.1. В Windows
Можно выделить несколько возможных решений проблемы, указанных в таблице.
| Способ | Порядок действий |
| Рекомендуется отключить от питания устройство или воспользоваться кнопкой отключения, если она предусмотрена в конфигурации, и подождать около 15 секунд. По истечении времени необходимо вновь включить устройство. | |
| Использование командной строки | Следует вызывать командную строку от администрирующего лица ПК. Для этого следует нажать на «Пуск», затем найти и кликнуть на «Найти программы и файлы» и написать cmd. После этих действий возникнет ярлык программы. Следует кликнуть на нем правой кнопкой компьютерной мышки и выбрать пункт «Запуск от имени администратора».
Затем следует напечатать и выполнить определенные команды, после введения каждой команды необходимо нажимать клавишу ввода:
|
| Проверка настроек и параметров | Нужно посетить панель управления и найти «Центр управления сетями…». В этом подразделе содержится информация о сети.Следует выбрать используемое подключение, затем кликнуть правой кнопкой компьютерной мышки и выбрать «Свойства».Пользователю откроется новое окно, в котором по очереди нужно выбрать:
Затем необходимо кликнуть на «Свойства». Следует поставить галочки напротив пунктов: получить ДНС сервер и IP-адрес автоматически.При проверке настроек необходимо быть очень внимательным и учитывать информацию, прописанную в договоре с провайдером, если таковая имеется. Этот способ помогает, только если отсутствует конкретный адрес, указанный провайдером. |
Можно прописать адреса, предоставленные Google, которые, мнению самой поисковой системы, помогают ускорить загрузку web-страниц: 8.8.8.8 или 8.8.4.4.
3. DNS сервер не отвечает: роутер TP-link
Большинство современных пользователей используют маршрутизаторы и устройства TP-link. Ошибка DNS сервер не отвечает может быть ликвидирована несколькими способами:
Внимание! У некоторых, особенно недорогих моделей TP-link сбиваются параметры. При этом следует придерживаться инструкции по настройке, которая прилагается к устройству и вписывать данные и DNS адреса, указанные в договоре и предоставленные провайдером.

На роутере TP-link лучше выставить базовые настройки, если в договоре с провайдером не указано иного.
4. DNS сервер не отвечает (Билайн или Ростелеком)
Все перечисленные способы ликвидации ошибки рассчитаны на то, что проблемы возникли именно у пользователя. Но практика демонстрирует, что в большинстве случаев неполадки возникают у провайдера по ряду причин, например технические неисправности.
По этой причине необходимо при возникновении ошибки не спешить, а подождать некоторое время: можно за этот период перегрузить компьютер и роутер, не трогая никакие настройки. Если ситуация не изменилась, то рекомендуется связаться с представителями компании-провайдера и рассказать о сложившейся проблеме, сообщив специалисту данные, которые он требует: номер договора, фамилию, IP-адрес или другую информацию. Если проблема возникла у поставщика услуг по интернет-связи, то он сообщит об этом и скажет примерные сроки устранения аварии. Особенно это актуально для владельцев интернета от компании Ростелеком (я сам из таких, поэтому знаю, о чем говорю). Очень полезные номера:
- 8 800 302 08 00 - техподдержка Ростелеком для физических лиц;
- 8 800 302 08 10 - техподдержка Ростелеком для юридических лиц.
Если проблема возникла не у провайдера, то специалист компании может в некоторых случаях помочь пользователю решить ее, дав грамотный совет или рекомендации.
Проблема перманентной недоступности серверов DNS (Англ.Domain Name System - система доменных имён), к сожалению, продолжает упорно существовать в белорусском сегменте всемирной паутины.
Как себя проявляет на компьютере или ноутбуке сбой службы DNS
В системном трее (область уведомлений возле часов): значок сети с восклицательным знаком. При этом деньги на балансе провайдера есть; компьютер (ноутбук) работает нормально.
Такая проблема встречается в том числе на популярном ADSL модеме HUAWEI HG532e. Иногда данный девайс начинает корректно работать только после его перезапуска.

При запуске команды ping посредством интерпретатора командной строки: виден лишь мигающий курсор.
Этапы устранения неполадки с DNS
Для устранения проблемы с DNS:
- проверяем запущена ли служба DNS-клиент на компьютере;
- переходим на публичные DNS от Google.
Проверяем работоспособность службы DNS в системе Windows
На компьютере нажимаем WIN+R ( Windows- значок на клавиатуре).
В появившемся окошке набираем команду services.msc. Появится полный список служб, находим DNS-клиент. Проверяем тип запуска — Автоматический, Состояние — работает. ОК. Если так и есть идём дальше….нет? Исправляем.
Далее переходим на публичные DNS от Google
В закладке Использовать следующие адреса DNS-серверов вводим значения:
- в первое поле (предпочитаемый DNS-сервер) — 8.8.8.8
- во второе (альтернативный DNS-сервер) — 8.8.4.4
Жмём ОК и закрываем. Сейчас наш компьютер настроен на получение DNS адресов сервиса Google Public DNS. В некоторых случаях DNS сервер лучше настраивать сразу в интерфейсе роутера, как например в случае с .
На этом ручная настройка компьютера на работу с Google Public DNS закончена.
Как правило, настройки сетевой карты компьютера для работы через публичные сервера Google достаточно для устранения проблемы с ошибкой «DNS-сервер не отвечает».
При этом скорость открытия сайтов может немного увеличиться — Google владеет разветвлённой сетью мощнейших серверов по всему миру.
Существует возможность сделать автоматическую настройку DNS с помощью специального ПО. Достаточно интересна в этом плане программа .
Она умеет изменять настройки DNS нажатием одной кнопки. Функционал позволяет также и рекомендовать самый быстрый.