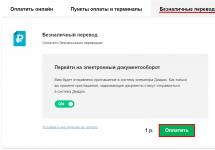Бывает, что операционная система Windows прячет некоторые свои папки от пользователей делая их скрытыми. К примеру подхватив вирус в файл Host, бывает, что он становиться невидимым. Точнее сам файл Host виден, но его дубликат, который как бы дополняет его скрыт от глаз. И чтоб просмотреть его нужно настроить показ скрытых файлов.
В этой статье мы рассмотрим 3 способа, как открыть скрытые папки и файлы Windows 7 или наоборот спрятать их. Делается это очень просто.
СПОСОБ 1. Открываем какое нибудь окно с папками, и в левом верхнем углу находим вкладку «Упорядочить». В открывшемся меню выбираем строчку «Параметры папок и поиска»
В открывшемся окне настроек параметров папок, в верху выбираем вкладку «Вид». Находим пункт «Показывать скрытые файлы, папки и диски» и отмечаем его точкой

Нажимаем кнопку «Применить» и «Ok». Всё готово.
СПОСОБ 2. Опять открываем какое нибудь окно в проводнике Windows с папками и файлами. Нажимаем клавишу «Alt». В верхнем левом углу появится дополнительная панель.
В дополнительной панели выбираем вкладку «Сервис» и далее в выпавшем меню выбираем строку «Параметры папок»
И опять попадаем окно настроек, где выбираем сначала вкладку «Вид» а затем «Показывать скрытые файлы»

СПОСОБ 3. Этот способ просмотра подходит для тех у кого установлена программа Total Commander
Итак, открываем программу Total Commander.
В верхней панели выбираем вкладку «Конфигурация»
В окне настроек в левой панели выбираем «Содержание панелей»
В правой части отмечаем галочкой пункт R12; Показывать скрытые/системные файлы (только для опытных)
Жмем кнопку «Применить» и «Ok»
Вот такие три простых способа просмотра папок!
Операционная система Windows допускает огромное множество действий, связанных с техническими процессами. Сегодня пойдет речь о сокрытии папок и файлов на компьютере. О том, зачем это делается и как их найти.
Начнем с того, что в некоторых случаях сокрытие определенных документов предусмотрено разработчиками данной системы. По умолчанию скрыты некоторые важны элементы, чтобы пользователь не мог их случайно удалить и повредить нормальное функционирование системы. Иногда их скрывают пользователи, чтобы убрать от лишних глаз личные данные или просто важную информацию. В любом случае порой появляется необходимость их найти, давайте рассмотрим как это сделать.
Отображение папок в Windows 7
Для начала нужно отыскать ярлык «Мой компьютер «, в открывшемся окне выбрать пункт меню «Упорядочить «, открыв данное меню, кликнуть в раздел «Параметры папок и поиска » и нажать левой кнопкой мыши.
После чего откроется новое окно ««. Необходимо перейти в раздел «Вид
«, пролистать меню в самый низ, где обнаружить пункт «Скрытые файлы и папки
«. Далее всего лишь переключить в пункт, где спрятанные файлы будут показываться, применяем и нажимаем «Ок
«.
Все не отображаемые документы после данной операции станут показываться. Выделяться они будут чуть более тусклым цветом.
Скрытые папки в Windows 8
Похожую операцию нужно повторить и в Windows 8. Для начала стоит открыть все тот же ярлык «Мой компьютер
«, а далее отыскать вверху галочку и открыть
дополнительный раздел, если он не открыт по умолчанию.
В открывшемся меню выбрать «Вид
» и нажать на иконку «Параметры
«
В появившемся окне повторяем те же действия, что и в предыдущем алгоритме, а также можно убрать галочку с пункта «Скрывать защищенные системные файлы
«, если это нужно вам для конкретной цели. После этого все не отображаемые папки станут видны, но отличаться по цвету.
Отображение в Windows 10
Действия абсолютно те же самые, что и в Windows 8, все разделы и пункты сохраняются на своих местах, поэтому расписывать излишне.
Отображение скрытых папок в Total Commander
Гораздо легче, на мой взгляд, отобразить спрятанные документы с помощью сторонней программы, к примеру, Total Commander. В программе найти в верхней панели раздел «Конфигурация
«. В нем выбрать пункт «Настройка
«.
В открывшемся меню нужно выбрать подраздел «Содержимое панелей
» и потом просто поставить галочки у пунктов «Показать скрытые файлы
» и, если нужно, «Показать системные файлы
«.
Применяем и нажимаем «Ок «. Все документы отображаются, чего мы и добивались.
Стоит упомянуть, что разработчики не просто так скрывают системные элементы. Их удаление, изменение и повреждение может повлечь за собой сбой и ошибки в системе, поэтому к ним стоит относиться особенно внимательно и осторожно. Если вы пытаетесь найти скрытые файлы на чужом компьютере встает вопрос морали. Пользователь не просто так спрятал данные файлы, а значит смотреть их неправильно — уважайте частную личную жизнь каждого.
Наверняка, каждый пользователь персонального компьютера рано или поздно сталкивался с таким явлением, как исчезновение каких-то файлов или папок с жёсткого диска или другого накопителя. Вы не можете найти их там, где они просто обязаны находиться.
В такой ситуации у большинства рядовых пользователей ПК сразу появляется одна лишь мысль - данные кто-то удалил. Однако их внезапная пропажа может быть связана не только с этим. Зачастую они просто невидимы .
Далее в статье мы рассмотрим основные способы того, как показать скрытые папки и файлы на примере операционной системы Windows 7 (однако это же сработает и в XP, Vista, 7 и 8). Но сначала расскажем, почему же, всё-таки, возникают подобные ситуации.
Атрибуты файлов и папок или как данные становятся скрытыми
Как известно, любая современная операционная система имеет множество возможностей по управлению файлами и папками. Это не только всем известные операции по созданию, удалению, копированию и перемещению данных, а также операции по их настройке. Каждому файлу или папке может быть назначен, так называемый, атрибут , отвечающий за те или иные свойства объекта. К примеру, файлу можно назначить такой атрибут, как «Только чтение », и пользователь уже не сможет его отредактировать, так как сама система не даст ему это сделать.
К их числу также относится атрибут - «Скрытый ». Как ясно из названия, он сделает объект невидимым. И если система не настроена на отображение таких объектов, пользователь не увидит скрытые подобным образом элементы.
Сделать файлы или папки невидимыми достаточно просто. Для этого нужно всего лишь зайти в свойства нужного объекта и назначить ему этот атрибут .
Попробуем:
Отсюда напрашивается вывод - сделать любой элемент скрытым может любой пользователь.
Но если я не скрывал свои файлы и папки и моим компьютером больше никто не пользуется, что тогда?
Если в вашем случае какие-либо элементы с диска пропали сами по себе, тогда ответ очевиден - поработали вирусные программы.
К сожалению, управлять атрибутами файлов могут не только пользователи, но и любые программы . В сети много различных вирусных программ, которые, попадая в систему, могут делать с её настройками и данными, хранящимися на диске всё, что угодно. Если в вашем случае подобные вирусы скрыли какие-то ваши папки или файлы, то не расстраивайтесь - их ещё можно вернуть .
Чтобы открыть скрытые папки в Windows 7 существует множество способов. Рассмотрим простейшие из них.
Настраиваем систему
Каждая операционная система (включая все версии Windows от XP и даже ранее до 10-ой) имеет внутренние настройки, отвечающие за отображение любых данных, хранящихся на диске и любом другом носителе. Итак, чтобы сделать файлы и папки видимыми, необходимо проделать следующее:

Этот способ подойдёт в случае, если скрытые на вашем компьютере файлы и папки имели только атрибут «Скрытый ». Обычно, когда работают вирусы , они дополнительно делают объекты системными , которые по-прежнему невозможно будет увидеть, даже если включить их просмотр таким образом . Чтобы обнаружить такие файлы, в меню «Параметры папок » нужно дополнительно снять галочку с пункта «Скрывать защищенные системные файлы », как показано на рисунке:

При попытке убрать галочку с этого пункта система выдаст предупреждение, что делать этого не рекомендуется. Ничего страшного - просто соглашаемся.
К сожалению, и это не всегда помогает , так как некоторые вирусы могут с лёгкостью менять настройки системы сразу же после того, как пользователь попытается включить или выключить те или иные параметры ОС. В таких случаях на помощь приходят программы, которые могут «видеть» скрытые объекты. Одной из таких является Total Commander . Это файловый менеджер, очень похожий по функционалу на стандартный «Проводник Windows ».
Используем Total Commander
Найти эту программу в сети не составит труда. Хоть она и платная, её можно бесплатно использовать некоторое время - этого более чем достаточно, чтобы посмотреть все скрытые папки или файлы в системе.
Для начала скачайте Total Commander и установите приложение. После её запуска вы увидите окно, поделённое на две панели - в них и отображаются папки и файлы, имеющиеся на диске.
Первоначально программа не позволяет посмотреть скрытые элементы - необходимо включить эту функцию. Для этого открываем меню «Конфигурация » (в верхней части окна), а затем нажимаем на пункт «Настройка… ».
Осталось найти пункт «Содержимое панелей ». Заходим в него и ставим галочку на «Показывать скрытые файлы » и «Показывать системные файлы », затем нажимаем Применить . Теперь программа будет видеть скрытые объекты.

В операционной системе (ОС) Windows существуют, так называемые, скрытые папки и файлы, которые не отображаются среди общедоступных папок и файлов ни на жестком диске компьютера, ни на различных носителях (флешках, внешних дисках и т.п.). Однако случается, что пользователю необходимо получить к ним доступ. Как открыть скрытые папки в ОС Windows? Рассмотрим несколько случаев: с ОС Windows XP, Windows 7, а также универсальный способ с программой Total Commander – великолепным менеджером ресурсов ПК.
Как открыть скрытые папки XP
Делается это двумя способами: через «Проводник» Windows и через «Панель управления». В первом случае щелкните дважды левой кнопкой мыши на «Мой компьютер» (обычно этот ярлык есть на рабочем столе) или нажмите одновременно Win+E. Теперь в верхнем меню выбираем пункт «Сервис», а там - «Свойства папки». В открывшемся окне выберите «Вид» и найдите там пункт «Показывать скрытые папки и файлы». Здесь жмите «Применить» и затем «ОК». Во втором случае откройте меню «Пуск» (на рабочем столе в левом нижнем углу) и перейдите в «Панель управления», где и выберите раздел «Свойства папки». Дальше найдите те же пункты, что и в первом меню: «Вид» - «Показывать скрытые...» - «Применить» - «ОК». Вот и все - теперь у вас будут показываться скрытые папки. Отмечу, что отображаться они будут в виде полупрозрачных иконок, чтобы их можно было отличить от общедоступных. Обычно это системные файлы и изменять и удалять их можно, только если вы точно знаете, что делаете - в противном случае некоторые программы, а то и вся система могут перестать запускаться, обязательно это учитывайте. Ну, а теперь поговорим о Виндовс 7, открыть скрытые папки, в которой также не составит труда, поскольку способ действий примерно тот же самый, поэтому опишем только некоторые отличия.
Как открыть скрытые папки Windows 7
В «Семёрке» в «Панели управления» есть соответствующий раздел называется «Параметры папок», а пункт в «Свойствах папки» - «Показывать скрытые папки, файлы и диски». Если хотите сделать то же самое через Проводник, то верхнее меню в Win 7 по умолчанию недоступно, поэтому нужно нажать Alt, чтобы оно включилось. Теперь жмите «Сервис», затем «Параметры папок», ну, а далее все, как обычно. Ну и, как обещал, несколько слов о Total Commander.
Открываем доступ через Total Commander
Запустите эту программу и выберите в верхнем меню пункт «Конфигурация», а там - «Настройка». В левой части окна найдите пункт «Содержимое панели», кликнув по которому левой кнопкой мыши, в правой панели увидите перечень опций. В верхнем блоке найдите пункт «Отображение файлов» и поставьте там галочку напротив «Показывать скрытые/системные файлы», далее жмем «Применить» и «ОК». Вот и вся нехитрая процедура. Только помните, что со скрытыми папками и файлами нужно обращаться очень осторожно. Кстати, если вы хотите скрыть какую-то информацию от посторонних глаз, не стоит использовать этот метод, лучше заархивировать данные и защитить их надежным паролем, а способ скрывания папок - это, скорее, просто для удобства.
Операционная система Windows поддерживает так называемое сокрытие папок и файлов. Сделано это по нескольким причинам. Во-первых, таким способом производитель операционной системы скрывает важные системные файлы, которые пользователь может ненароком удалить. А во-вторых, с помощью данной функции сам пользователь может скрывать необходимые ему файлы от посторонних глаз. В общем, функция очень удобная и весьма востребованная.
Предположим, что вы пользуетесь ПК своего родственника, который, к примеру, спрятал от вас фотографии, а вам бы очень хотелось на них посмотреть. И вы точно знаете, что они есть на компьютере, но, пересмотрев все папки, не смогли найти фотографии. Вполне возможно, что они находятся в одной из скрытых папок. Давайте попробуем найти ее.
Вариант номер 1
С помощью первого способа мы сможем открыть скрытые для просмотра файлы и папки. Сделать это несложно, для этого вам понадобится буквально минута времени. Я покажу пример на Windows 7.
Ищем ярлык «Компьютер» на рабочем столе или в меню «Пуск» и нажимаем на него. Перед вами откроется окно. В его левой верхней части есть пункт меню под названием «Упорядочить». Нажмите на него, после чего выберите пункт «Параметры папок и поиска». Кликните на последний.

Теперь вы увидите перед собой новое окно, которое называется «Параметры папок».

Переключаемся на вкладку «Вид», после чего скроллим в самый низ меню. Здесь вы увидите подраздел «Скрытые файлы и папки». Поставьте галку рядом с пунктом «Показывать скрытые файлы, папки и диски». Обязательно нажмите «Применить» или ОК, что бы сохранить изменения.

После данной процедуры все скрытые файлы и папки станут видимыми. Как их отличить? Они будут слегка менее яркими, чем остальные файлы.

Вариант номер 2
Можно воспользоваться чуть более простым способом. Для этого вам понадобится файловый менеджер, например, всем известный Total Commander. Запустите приложение. В верхней его части вы увидите меню. Выберите пункт «Конфигурация» — «Настройка». Появится окно с настройками программы. Здесь выберите вкладку «Содержимое панелей» и поставьте галку рядом с «Показывать скрытые/системные файлы», затем нажмите ОК.

Теперь вы можете перемещаться по дискам с помощью Total Commander и находить скрытые материалы.
К слову, существует вариант открытия скрытых папок и файлов с помощью , однако я считаю, что в этом способе нет необходимости для рядового пользователя. К тому же при работе с реестром несложно наломать таких дров, что после его изменения система вовсе может не запуститься.
Осуществляем поиск
Итак, теперь все папки и файлы являются открытыми, а это значит, что можно приступать к поиску. Это достаточно проблематично по той одной причине, что никто не может сказать, где вести поиск. Хорошо, если на диске всего несколько папок и одна из них окажется той самой, нужной вам. А вот если файлов великое множество, тогда придется пересмотреть все некогда скрытые руками (помните, что такие папки и файлы выделяются своим менее ярким оттенком).
Если вы ищите, скажем, фотографии, то можно попробовать воспользоваться поиском по диску. Для этого наберите в строке поиска.jpg (в данном случае это формат файла) и нажмите клавишу Enter.
Система покажет все файлы с таким расширением, что имеются на диске. Их может быть очень много, но среди них, вполне возможно, будут именно те фото, что вы ищите. Успехов в поиске.