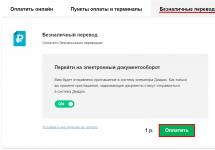Доступ к всемирной сети предлагают все сотовые компании, но интернет-доступ от провайдера Билайн считается одним из наиболее востребованных вариантов. Оператор предоставляет своим потребителям и как мобильный интернет, функционирующий , так и домашний.
Чтобы получить беспроводное покрытие Wi-Fi, используются фирменные роутеры от иных производителей, настроечные параметры которых разнятся в зависимости от модели устройства. Именно о том, как подключить роутер Билайн, и расскажет наша сегодняшняя статья.
Если в одном доме используются несколько компьютеров, то настройка Вай Фай становится более чем актуальной. Интернет-доступ без проводов крайне удобен при работе с современными смартфонами, планшетными ПК либо же с ноутбуками. Настройка интернет-доступа через роутер может осуществляться в автоматическом или в ручном режимах, что напрямую зависит от модели используемого устройства.
В основном, при оформлении договора с провайдером Билайн, домой к новому клиенту приходит специалист компании, который настраивает корректное соединение. Но если Wi-Fi роутер приобретался позднее, либо выполнялась замена устройства, то соединение необходимо будет настраивать заново.
Для каждого роутера имеется собственное руководство по внесению настроечных параметров, но отдельные действия абсолютно идентичны для всех устройств, например:
- Подсоединение кабеля к самому маршрутизатору.
- Подсоединение второго кабеля непосредственно к ноутбуку или ПК.
- Внесение корректных настроечных параметров (адрес устройства, тип используемого соединения, установка пароля и прочее).
Как настроить роутер D-Link DIR-300
Существуют такие известные модели роутеров, которые использует большая часть всех потребителей. Именно такой моделью и является DIR-300. Мало кто из абонентов выбирает устройства без наличия Вай Фай, потому как, в основном, только из-за него модель и покупается.
Настройка устройства D-Link DIR осуществляется в две стадии:
- Физическое подключение (рис.1).
- Управление создаваемым соединением посредством браузера.

Вначале необходимо убедиться в том, что на сетевом адаптере установлена самая последняя версия драйвера. Это по большей части касается обладателей стареньких ПК.
- Нужно распаковать устройство и подсоединить к нему блок питания, а потом подключить кабель в порт с надписью WAN. Второй кабель подсоединяется к любому порту LAN на роутере и соответственно к компьютеру.
- Далее абоненту необходимо открыть на ПК вкладку «Пуск» и перейти в раздел «Панель управления» , а далее войти в «Центр управления сетями» . Здесь нужно нажать на графу «Параметры адаптера» и выставить версию протокола на строчку «4» , а потом открыть «Свойства» .
- Пользователю необходимо убедиться в том, что пункты «IP» и «Сервер DNS» стоят в режиме «Автоматически» .
- Затем абоненту надо перейти во внутреннее меню. Для этого в строке браузера нужно вбить значение 192.168.1.1 и подтвердить переход. Появится специальная форма, в которую нужно ввести логин и защитный пароль. Чтобы попасть в админ-панель, нужно в обе строки вписать слово «Admin» . Это заводской метод для получения доступа.
- В появившемся интерфейсе необходимо избрать пункт «Ручные настройки» , войти в раздел «Сеть» и нажать на клавишу «Добавить» .
- Затем устанавливаем для типа соединения значение «L2TP» , а для IP ставим значение «Динамический» .
- В появившиеся поля вводим логин клиента и защитный пароль. Их выдаёт компания Билайн при покупке роутера.
- Затем необходимо поставить галочки напротив пунктов «Автоматическое соединение» и «Keep Alive» , а дальше нажать клавишу «Сохранение» .
- Снова нажимаем на клавишу «Сохранить» , после чего выполнится подключение в автоматическом режиме.
Всё – роутер настроен.
Устройства компании Asus
Ещё один известный производитель роутеров – компания Asus. На прилагающемся к устройству диске нет утилиты для получения настроек в автоматическом режиме, а потому абоненту придётся прописывать все параметры вручную.

Роутер компании ASUS
Внести настроечные параметры для роутера фирмы Асус необходимо таким образом:
- Устройство необходимо подключить к сети и соединить непосредственно с ПК имеющимся в комплекте кабелем.
- Затем нужно открыть любой браузер и вести в строку поиска значение 192.168.1.1 , а затем нажать на ввод.
- Для получения доступа пользователю нужно ввести логин и защитный пароль – нужно вписать в оба поля слово «Admin» .
- После входа во внутренний интерфейс нужно перейти по вкладке с названием «Advanced Settings» и избрать графу «WAN» . Затем устанавливаем для типа соединения значение «L2TP» и убеждаемся в том, что пункты «IP» и «Сервер DNS» стоят в режиме «Автоматически» . В поле «Сервер VPN» прописываем такой адрес – tp.internet.beeline.ru . Также нужно ввести собственный логин и защитный пароль – они выдаются абоненту при покупке роутера.
- Чтобы активировать Wi-Fi необходимо перейти по вкладке «Network Map» .
- С правой стороны высветится таблица с конфигурацией для быстрого беспроводного подсоединения. Параметры здесь необходимо внести следующие: «Имя соединения» – придумать любое; «Тип защиты» – WPA авто; «Encryption WPA» – вписываем «TKIP+AES». В поле «Пароль» нужно внести любой придуманный, если он необходим. Затем нажимаем на «Подтверждение» . Теперь роутер полностью настроен и готов к работе.
На этом настройка роутера под Билайн закончена.
Устройства компании TP-Link
Данная модель устройства довольно популярна и востребована благодаря тому, что обладает мастером установки, который умеет подключаться к сети в автоматическом режиме. В основном, в комплекте с роутером поставляется диск, на котором и находится мастер. Пользователю нужно лишь подсоединить устройство к ПК, вставить в него диск и выполнить запуск . Если же по неизвестным причинам соединение установить не получилось, то выход здесь только один – внесение параметров в ручном режиме.

Роутер TP-Link
Настраивается устройство таким образом:
- После соединения роутера с ПК абоненту необходимо зайти в любой браузер и вписать в строку значение 192.168.1.1 , а после нажать на ввод.
- Дальше переходим по вкладке «Network» и открываем графу «WAN» .
- Затем устанавливаем для типа соединения значение «L2TP» , вносим свой логин и защитный пароль, который был выдан провайдером при покупке роутера, а для сервера IP прописываем такой адрес – tp.internet.beeline.ru .
- Указываем «Автоматическое подсоединение» и для «MTU» ставим значение 1400 . Затем нажимаем на клавишу «Сохранение» .
- Для активации Вай-Фай нужно перейти в раздел «Wireless» и открыть графу «Settings» .
- Далее придумываем имя для создаваемой сети, устанавливаем регион – Россия, а также для пунктов «Канал» и «Режим» ставим значение «Автоматически» . Нажимаем на «Сохранение».
- Дальше переходим в раздел «Wireless Security» и активируем пункт «WPA-PSK» . Для всех остальных пунктов ставим значение «Автоматически» . Нажимаем клавишу «Сохранение» . Теперь роутер полностью настроен.
Устройства компании Zyxel
Некоторые клиенты предпочитают использовать устройства от производителя Zyxel. Давайте рассмотрим, как настроить роутер этой фирмы. С компьютером они соединяются так же, как и вышеуказанные устройства. А вот внутренняя настройка осуществляется таким образом:

Роутер Zyxel
- Заходим в браузер и вписываем в строку значение 192.168.1.1 .
- В поля для логина и защитного пароля вписываем слово «Admin» .
- Затем переходим во вкладку «Интернет» и нажимаем на графу «Подключение» .
- Дальше заполняем такие пункты: имя центра интернет – вписываем любое; пункты «IP» и «Сервер DNS» ставим в режим «Автоматически» ; напротив пункта «Запросы ping» ставим галочку и для значения UPnP ставим «Разрешить» . Нажимаем на клавишу «Применение» .
- Затем переходим по вкладке «Авторизация» и для типа соединения ставим значение «L2TP» , а для сервера прописываем такой адрес – tp.internet.beeline.ru . В поля для логина и защитного пароля прописываем те доступы, которые выдавались при покупке устройства. Нажимаем на клавишу «Сохранение» .
- Чтобы активировать Вай-Фай необходимо перейти в раздел «Сеть Wi-Fi» и избрать пункт «Соединение» . Затем поставить галочку напротив пункта «Точки соединения» и придумать название для новой сети. Поле с названием «SSID» не заполняется. Стандарт выставляем 802.11g/n. Следующие два раздела переводим в режим «Автоматически» . Нажимаем на «Применение» .
- Дальше переходим по вкладке «Безопасность» и для проверки подлинности выставляем значение «WPA-PSK» , для формата ставим значение ASCII . Если нужно, то придумываем пароль для сети. В конце нажимаем на клавишу «Применить» . Теперь наш роутер полностью настроен и готов к первому соединению.
Заключение
Мы рассмотрели все наиболее популярные модели роутеров для интернет-доступа от сотовой компании Билайн, а также рассказали о том, как их подсоединить и корректно настроить.
На самом деле, настройка роутера Билайн не должна вызвать какие-то проблемы у пользователей. Все что нужно, это лишь повторить все наши действия на практике и положительный результат не заставит себя долго ждать.
Помимо услуг сотовой связи, оператор Билайн готов предложить своим абонентам высокоскоростной домашний интернет. Причем вместе с интернетом есть возможность подключить качественное цифровое ТВ. Услугами оператора пользуются многие люди, демонстрируя полное удовлетворение качеством их предоставления. Давайте посмотрим, что представляет собой домашний беспроводной интернет от Билайна и как к нему подключиться.
Сразу следует обговорить тот факт, что беспроводной интернет от Билайна, который проводится в наши квартиры, на самом деле очень даже проводной. То есть, к каждой квартире подводится витая пара (кабель), подключенная к серверному шкафу, установленному на чердаке или в подвале дома. К витой паре подключается роутер, который раздает интернет от Билайна по беспроводному каналу Wi-Fi. Подключая свои устройства к роутеру, домочадцам нужно будет знать пароль.
Существуют два способа получить беспроводной роутер от Билайна:
- Выбрать тарифный план, где он предоставляется бесплатно (скорее всего, его стоимость уже каким-то образом включена в тарифы);
- Выбрать тариф, где роутер предлагается в рассрочку с помесячной абонентской платой.
Если вас не устраивают операторские роутеры, и вы хотите приобрести какую-то определенную модель, вы можете выбрать тарифный план (ТП) без оборудования. Кроме того, вы имеете право воспользоваться оборудованием, которое уже есть у вас в наличии или оно досталось вам от другого оператора .
Тарифы Билайна на беспроводной интернет представлены четырьмя категориями. Первая категория включает в себя ТП с услугами доступа в сеть и телевидения, роутер предлагается в рассрочку. Во второй категории предлагаются ТП с доступом в сеть и телевидением, причем роутер уже включен. В третьей категории предоставляются тарифы только с интернетом и комплектным роутером. В последней категории абонентов ждут тарифы исключительно на доступ в сеть – роутер можно взять в рассрочку.
Давайте рассмотрим эти тарифные планы более подробно:
- «Домашний интернет и ТВ за 530» – 60 Мбит/сек и 122 канала ТВ за 530 руб./мес, роутер берется в рассрочку (естественно, по желанию);
- «Домашний интернет и ТВ за 630» – 70 Мбит/сек и 122 канала ТВ за 630 руб./мес, роутер предоставляется на аналогичных условиях;
- «Домашний интернет, ТВ и роутер за 650» – 100 Мбит/сек и 137 каналов ТВ за 650 руб./мес, роутер в комплекте;
- «Домашний интернет и роутер за 550» – 100 Мбит за 550 руб./мес, Wi-Fi-роутер в комплекте;
- «Домашний интернет за 450» – 60 Мбит за 450 руб./мес, роутер берется в рассрочку;
- «Домашний интернет за 530» – 70 Мбит за 530 руб./мес, роутер берется в рассрочку.
Безлимитный беспроводной интернет от Билайна можно дополнить добавочными услугами – это «Компьютерная помощь», «Турбокнопка», «Платеж с банковской карты», «Фиксированный IP-адрес, «Регистрация и поддержка доменов», «Firewall», «Оповещение о балансе» и многие другие. Также возможно приобретение ключей для антивирусных программ с помесячной абонентской платой.
Как воспользоваться услугами Билайна
Давайте посмотрим, как подключить беспроводной домашний интернет от Билайна – в первую очередь нужно посетить сайт оператора. Здесь нам нужен раздел «Продукты – Домашний интернет». Выбираем ссылку «Проверьте подключение» и вбиваем свой домашний адрес . Если дом подключен к сети оператора, вы сможете воспользоваться его услугами – для этого необходимо обратиться в ближайший салон Билайна. После подключения и установки оборудования, вы получите скоростной доступ к сети.
Для того чтобы активировать беспроводной интернет Билайна для ноутбука или любого другого устройства, достаточно активировать соединение Wi-Fi, выбрать свою точку доступа и указать пароль. При необходимости, вы можете зайти в настройки роутера, чтобы переименовать точку доступа и задать свой пароль.
Если у вас остались какие-то вопросы по подключению домашнего беспроводного интернета от Билайна, вы можете задать их службе поддержки по телефону 8-800-700-8378.
Wi-Fi роутеры от Билайн обретают все больший спрос среди активных пользователей сети. Настройка маршрутизатора только на первый взгляд выглядит сложным процессом. На самом же деле справиться с подключением и настройками, используя специальные подсказки, может каждый человек.
Грамотное подключение Wi-Fi маршрутизатора
Если вы хотите сэкономить, можете самостоятельно выполнить подключение и настройку своего роутера от Билайна. Для этого первоначально необходимо подключить патч-корд одним концом в LAN порт на маршрутизаторе, а другим – к сетевой карте своего компьютера. После этого нужно открыть браузер, которым вы обычно пользуетесь, и в открывшем окошке в адресной строке вводим номер ip-адреса. Он стандартен для всех: 192.168.1.1.
На мониторе должно всплыть специальное окошко, в котором нужно ввести данные логина и пароль. Обратите внимание, эти данные могут быть указаны в инструкции к роутеру. Если их вы не обнаружили, тогда нужно ввести стандартные для всех комбинации: логин – admin и пароль – admin. После этого нажимайте «Вход».

Настройка Wi-Fi маршрутизатора Билайн
Настройка выполняется путем входа в меню «Настройка -> Основные настройки». Здесь в графе «Адрес сервера» следует ввести tp.internet.beeline.ru, в пункте «Тип соединения» указываем L2TP, а MTU ставим 1400. После этого сохраняем все выбранные настройки, время ожидания составит не более минуты.
Теперь необходимо настроить беспроводную сеть. Осуществлять это нужно вручную путем входа в меню и выбора «Беспроводная сеть -> Основные настройки». Здесь нужно заполнить следующим образом все параметры:
- «Сетевое имя» — указываем имя своей сети.
- «Передача SSID» — ставим отметку включить.
- В «Режиме работы сети» выбираем «Смешанный».
- Параметр «Ширины канала» — указываем автоматический.

Как обновить роутер Билайн
Обновление роутера предусматривает обновление его прошивки. Для этого достаточно его скачать из сети Интернет. Затем выполняем несколько несложных шагов. Выбираем путь «Администрирование -> Обновление прошивки -> Обзор». Здесь необходимо выбрать прошивочный файл, который вы заранее скачали на свой компьютер, и нажать кнопку «Start Upgrade». После непродолжительного ожидания должно появиться окошко, в котором будет указано об окончании обновления.
Компания «Билайн» уже давно успела себя зарекомендовать как лучший поставщик домашнего интернета. В этой статье будет рассмотрена поэтапная настройка Wi-Fi роутера «Билайн», которая позволит настроить домашний Wi-Fi самостоятельно, не прибегая к помощи стороннего специалиста.
Подключением роутера необходимо озадачиться после того, когда мастера компании проведут в вашу квартиру кабель, благодаря которому вы сможете получить доступ к высокоскоростному интернету. Осталось правильно настроить то связующее звено, которое соединит ваш компьютер и кабель, позволяя свободно бродить по просторам Всемирной паутины.
Вставьте кабель в порт WAN вашего роутера. Также для первичной настройки вам понадобится кабель, который входит в комплект к роутеру, чтоб соединить компьютер и модем. Сам же модем подключите к сети с помощью входящего в комплект блока питания.
Откройте любой интернет-браузер. Неважно, будет ли это стандартный браузер (Internet Explorer) или любой сторонний (Opera, Mozilla Firefox, Chrome и т.д.).
Пропишите в адресную строку следующий адрес без кавычек и нажмите клавишу Enter: «192.168.10.1».
Откроется окно, в котором система попросит вас ввести логин и пароль. В обе графы введите слово «admin» и нажмите ОК.
Следом откроется web-интерфейс самого роутера «Билайн», где и необходимо изменить некоторые параметры. Для начала необходимо изменить настройки соединения. Для этого перейдите в раздел «Основные настройки» и кликните по пункту «WAN».
Введите следующие параметры:
— Тип подключения – L2TP
— IP адрес/Имя сервера – tp.internet.beeline.ru
— Имя пользователя – введите желаемый логин
— Пароль – установите пароль, используя цифровые и буквенные значения
— Тип адреса – динамический
— MTU – 1460
Установите галочку напротив пункта «Получить DNS автоматически» и примените внесенные настройки, нажав кнопку «Сохранить изменения».
Роутер будет вносить новые настройки некоторое время. Как правило, это займет не более 1-2 минут, после чего на вашем мониторе высветится следующее сообщение: «Изменение настроек прошли успешно». Нажмите кнопку «ОК» для закрытия окна.
Выберите вкладку «Настройка Wi-Fi». Здесь отражаются все базовые настройки вашего роутера.
Проверьте следующие параметры:
— Выключение беспроводной сети – если вы планируете пользоваться интернетом по сети Wi-Fi, то напротив этого пункта галочки быть НЕ ДОЛЖНО.
— Стандарт – 2.4GHz (B+G).
— Режим – AP.
— Имя беспроводной сети – выберите желаемое имя.
— Номер канала – Auto.
После внесения новых настроек нажмите кнопку «Сохранить изменения».
Через несколько секунд роутер сохранит ваши изменения. Ваш роутер практически готов к использованию.
Перейдем к обеспечению безопасности вашей беспроводной сети, которая позволит защититься от злоумышленников, а для этого ее необходимо зашифровать.
Не выходя из раздела «Настройка Wi-Fi» откройте пункт «Безопасность».
Откроется новая страница, где вам необходимо проставить следующие настройки:
— Аутентификация – WPA2 mixed.
— WPA шифрование – TKIP.
— WPA2 шифрование – AES.
— Предустановленный формат ключа – пароль.
«Предустановленный ключ» – введите желаемый пароль, который будет содержать не менее восьми символов. В качестве символов разрешается использовать буквы латинского алфавита малого и большого регистра, цифры и специальные символы (!»№;%: и т.д.).
Для завершения настроек роутера нажмите «Сохранить изменения».
Теперь вы можете беспрепятственно бороздить просторы Всемирной сети, забыв про провода.
Наравне с интернетом от других провайдеров, пользователями довольно часто используется оборудование и услуги от компании Билайн. По ходу статьи мы расскажем, как можно настроить роутер для стабильной работы интернет-соединения.
На сегодняшний день в сети Beeline работают исключительно новые модели роутеров или те, на которые была установлена обновленная версия прошивки. В связи с этим, если ваше устройство перестало работать, возможно, причина кроется не в настройках, а отсутствии поддержки.
Вариант 1: Smart Box
Роутер Smart Box от Beeline является наиболее распространенной разновидностью устройства, Web-интерфейс которого значительно отличается от параметров большинства девайсов. При этом ни процедура подключения, ни внесение изменений в настройки не вызовут у вас каких-либо сложностей из-за интуитивно понятного полностью русского интерфейса.
- Для начала, как и в случае с любым другим устройством, роутер следует подключить. Для этого соедините его с LAN-кабелем от компьютера или ноутбука.
- Запустите интернет-обозреватель и в адресную строку введите следующий IP: 192.168.1.1
- На странице с формой авторизации впишите соответствующие данные от роутера. Их вы можете найти на нижней панели корпуса.
- Имя пользователя – admin
- Пароль – admin
- В случае успешной авторизации вы будете перенаправлены на страницу с выбором типа настроек. Мы рассмотрим только первый вариант.
- «Быстрые настройки» — используются для выставления параметров сети;
- «Расширенные настройки» — рекомендуются более опытным пользователям, например, при обновлении прошивки.
- На следующем этапе в поле «Логин» и «Пароль» введите данные от вашего личного кабинета на сайте Beeline.
- Здесь также нужно указать данные для домашней сети с целью последующего подключения дополнительных Wi-Fi устройств. Придумайте «Имя сети» и «Пароль» самостоятельно.
- В случае использования пакетов телевидения от Билайн также потребуется указать порт роутера, к которому была подключения ТВ-приставка.

Понадобится некоторое время на применение параметров и подключение. В дальнейшем отобразится уведомление об успешном соединении с сетью и на этом процедуру настройки можно считать завершенной.

После этого нажмите клавишу Enter .





Несмотря на похожий Web-интерфейс, разные модели роутеров Билайн из линейки Smart Box могут несущественно различаться в плане конфигурации.
Вариант 2: Zyxel Keenetic Ultra
Эта модель роутера также входит в список наиболее актуальных устройств, однако в отличие от Smart Box, настройки могут показаться сложными. Чтобы свести к минимуму возможные негативные последствия, мы рассмотрим исключительно «Быстрые настройки» .

Интернет

Телевидение
По факту сохранения настроек данный раздел статьи можно считать завершенным.
Вариант 3: Wi-Fi роутер «Билайн»
К числу устройств, поддерживаемых сетью Beeline, но снятых с производства, относится Wi-Fi роутер «Билайн» . Это устройство значительно отличается по части настроек от ранее рассмотренных моделей.

Как видно, эта разновидность роутера Билайн в плане настроек требует минимум действий. Надеемся, у вас получилось выставить нужные параметры.
Вариант 4: TP-Link Archer
Данная модель в сравнении с предыдущими позволяет изменить гораздо большее количество параметров в различных разделах. При этом четко следуя рекомендациям, вы без проблем сможете настроить работу устройства.
- После подключения роутера к ПК в адресную строку веб-обозревателя введите IP-адрес панели управления 192.168.0.1 .
- В некоторых случаях требуется создание нового профиля.
- Произведите авторизацию в Web-интерфейсе, используя admin в качестве пароля и логина.
- Для удобства в верхнем правом углу страницы измените язык на «Русский» .
- Через навигационное меню переключитесь на вкладку «Дополнительные настройки» и перейдите к странице «Сеть» .
- Находясь в разделе «Интернет» , переключите значение «Тип подключения» на «Динамический IP-адрес» и воспользуйтесь кнопкой «Сохранить» .
- Через главное меню откройте «Беспроводной режим»
и выберите пункт «Настройки»
. Здесь необходимо активировать «Беспроводное вещание»
и указать имя для вашей сети.
В некоторых случаях может потребоваться изменение параметров безопасности.
- При наличии нескольких режимов работы роутера кликните по ссылке «5 ГГц» . Заполните поля идентично ранее показанному варианту, видоизменив при этом название сети.








По необходимости на TP-Link Archer также можно настроить телевидение, но по умолчанию изменение параметров не требуется. В связи с этим мы завершаем текущую инструкцию.
Заключение
Рассмотренные нами модели относятся к наиболее востребованным, однако также сетью Билайн поддерживаются и другие устройства. Узнать полный перечень оборудования можно на официальном сайте данного оператора. Подробности уточняйте у нас в комментариях.