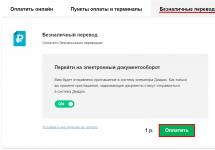Расширением exe обладают файлы, имеющие в составе программу, которая может быть запущена вашим компьютером. По сути, все программы, написанные для системы Windows, которыми мы ежедневно пользуемся, имеют это расширение.
Иногда пользователи встречают такую проблему: программы, после клика по их ярлыкам, не начинают привычную работу. Вместо этого либо начинается запуск другой программы, не имеющей отношение к первоначальной, либо и вовсе система предлагает пользователю выбрать инструмент для открытия исполняемого файла.
Обладателей подобной неполадки стоит успокоить – проблема имеет решения и вашему компьютеру не нужен дорогостоящий ремонт. О причинах, вызывающих эту проблему, а также о способах её решения речь и пойдет далее.
Причины неполадки
Первое, что приходит в голову даже неспециалисту – это то, что на вашем компьютере «порезвился» вирус . И действительно, некоторые трояны способны повлиять на корректный запуск исполняемых файлов. Вместо любой из установленных программ вы будете видеть окно запуска, к примеру, браузера Internet Explorer.
Однако, помимо вирусов проблема может возникать из-за небрежных действий самого пользователя. В этом случае можно говорить о некорректных изменениях в реестре системы. В результате последних система устанавливает неверные ассоциации для запуска файлов с расширением exe. И уже именно в исправлении этих ассоциаций и будет заключаться наша задача.
Решения для устранения проблемы

Нужно заметить, что хорошо в решении неполадки проявляет себя антивирусная программа AVZ, поэтому удостоверьтесь, что она имеется в наличии на образе LiveCD.
В этой статье мы обсудим популярную проблему с не рабочими ярлыками. Прочитав ее, вы узнаете, по каким причинам ярлыки работают не корректно и что нужно сделать, чтобы исправить такую ситуацию.
А в конце можно будет закрепить теорию просмотром видео инструкции с практическим примером. Так что всем удачи друзья, не бойтесь сами исправлять ошибки.
Вступление
Итак, друзья, если вы еще не попадали в ситуацию, когда внезапно все ярлыки в вашем компьютере начинают чудить. Действительно чудить, допустим, запускаете музыкальный плеер, а открывается ворд. Пытаетесь запустить браузер, а открывается блокнот. Ситуации бывают разнообразные, но суть всегда остается одной, при попытке запустить интересующий ярлык отрывается «левая» программа или совсем ничего не открывается.
Происходит это всегда из-за сбоя в настройках вашей операционной системы, в результате чего он работает некорректно и не выполняет поставленные вами задачи. Те ребята, кто уже интересовался этим или прошел через подобный случай, знают, что данную ситуацию называют – сбоем ассоциаций файлов, ярлыков.
У меня перестали работать ярлыки, почему?
Для тех, кто не в курсе, каждый файл на вашем компьютере открывается с помощью определенной программы и если попробовать открыть его не верной, не предназначенной для этого программой, скорее всего вы увидите на мониторе всплывающую ошибку или непонятные каракули.
Происходит это из-за того, что каждый файл имеет свой формат, называют его расширением. Например, вы наверное не раз слышали, что песни записывают в формате mp3, картинки в формате jpeg, а фильмы в avi. Все эти расширения позволяют пользователю и операционной системе понимать, что за файл перед ними и какой программой его нужно открывать.
Веду я все это к тому, что ярлыки тоже имеют свое расширение lnk. И если операционная система получит команду открывать расширение lnk с помощью блокнота, то все ярлыки на вашем компьютере автоматически станут открываться через блокнот. В результате изменения настроек ярлыки могут открываться любой программой на вашем компьютере, но при этом не будут выполнять своего предназначения.
Большинство людей, попав в данную ситуацию, сразу начинают искать решение проблемы, это конечно хорошо. Но я бы сначала рекомендовал разобраться в причинах возникновения сбоя. Ведь если не понимать что происходит, то в дальнейшем вы можете «спотыкаться» об данную ситуацию до бесконечности.
Поэтому сначала сядьте, успокойтесь, подумайте минутку над тем, что вы делали перед тем, как ярлыки перестали работать. Думаю, вы почти сразу определите причину и запомните навсегда, что так делать не нужно. А я немного подскажу вам. Чаще всего ярлыки открываются одной и той же программой из-за вашей халатности, вы сами по случайности и специально задаете какому-то неизвестному вам файлу программу для открытия по умолчанию.
Для этого достаточно нажать на файл правой кнопкой мышки и в выпадающем меню выбрать стручку «Открыть с помощью» при этом выбираете программу и забываете снимать галочку с параметры настройки: «Использовать выбранную программу для всех файлов выбранного типа»
Вот так просто и «ломаются» ярлыки и программы.
Конечно, кроме этого еще есть большая вероятность зацепить вирус, который без вашего вмешательства сделает все необходимые настройки, и ярлыки тоже перестанут открываться, так как положено.
Как восстановить работу ярлыков? Как восстановить ассоциации ярлыков?
Есть несколько способов, чтобы вернуть систему в рабочее состояние и не мучить свой мозг. Все задачи сводятся к изменению настроек, которые прописаны в реестре.
Поэтому если вы отличный программист, то не составит вам труда зайти в реестр и вручную отредактировать его до рабочего состояния. Но, скорее всего обычному пользователю это сделать невозможно.
Чтобы автоматически внести необходимые настройки в реестр любому, даже ничего не понимающему пользователю следует скачать готовый файл реестра и запустить его на своем компьютере.
После того, как вы скачали архив к себе на компьютер, следует найти нужный вам файл реестра, а именно выбрать для какой операционной системы идет восстановление. Определились? Теперь просто дважды нажимаем на него и подтверждаем изменения в системе, после чего обязательно перезагружаем систему.
Наглядно можно посмотреть в конце статьи, там для этого есть видео инструкция с практическим примером.
Если сложилась такая ситуация, что после автоматического внесения изменений в реестр ярлыки все равно не работают, то готовимся к небольшим приключениям, но не переживаем. Просто нужно вручную запусти реестр и удалить оттуда лишний раздел.
Для запуска реестра нажмите на клавиатуре одновременно клавиши WIN+R (клавиша WIN – это кнопка с флажком виндовс) перед вами откроется панель ввода команды, где вы должны ввести слово «regedit»
После ввода команды нажимаем «ок» и перед нами открывается окно с реестром компьютера
Теперь нам необходимо найти раздел, который внес изменения в реестр и удалить его, для этого ищем раздел с названием UserChoice
Он находится по адресу:
HKEY_CURRENT_USER\Software\Microsoft\Windows\CurrentVersion\Explorer\FileExts\.lnk
После того как нашли просто удаляем и перезагружаем компьютер.
Ярлыки не работают, что делать если ярлыки не открываются?
Пишите в комментариях, помогла ли статья исправить ситуацию с не рабочими ярлыками.
В некоторых случаях бывает, что после запуска компьютера, у пользователя ярлыки или программы становятся недоступны или не открываются. Чаще всего это случается с ярлыками, который обычно располагаются на рабочем столе. После двойного щелчка по необходимой программе, вылезает вот такое окно.
Такое может быть в нескольких случаях. Во-первых, если пользователь удалил файл , ссылка на который была проставлена в ярлыке. Во-вторых, возможно при прошлом запуске системы, пользователь сам сменил программу для открытия файлов, например, выставил так, что видео файлы должны открываться через блокнот, естественно, что система этого сделать не способна и выдает ошибку. В-третьих, это может происходить из-за сбоя в ассоциациях Windows , который часто бывает вызван действием вирусов.
Решение проблемы на Windows 7, 8, 10
Самым простым способом является поиск в глобальной сети файлов, которые внесут изменения в реестр и исправят проблему. Легко находятся по запросам Fix exe и fix lnk . Но, если пользоваться малоизвестными сайтами, есть вероятность скачать вместо них вредоносные программы, поэтому далее будет показан способ, как сделать все самому.
Первым делом, стоит попытать откатить систему на одну из точек восстановления, когда все программы работали. Проще всего это сделать, введя в Пуске «Восстановление системы » и выбрав одну из ранних точек. Обычно они создаются автоматически при установке программ и драйверов, так что хотя бы несколько должны присутствовать. В случае, если это не получилось, придется идти длинным путем. В случае, если не работают.ехе файлы:

Если не работают сами ярлыки
, то в третьем пункте необходимо будет написать команды.
Как устранить неисправность в Windows XP
Восстановление работоспособности ярлыков в ХР заключается в открытии реестра при помощи нажатия Win+R и ввода regedit.exe, а затем следует пройти по пути HKEY_CURRENT_USER\Software \ Microsoft\Windows\ CurrentVersion\Explorer\FileExts\.lnk и удалить папку.lnk.
Вы когда-нибудь делали двойной щелчок мышью на значке на Рабочем столе так, что курсор мышки моментально превращался в маленький крутящийся кружочек, затем превращался обратно в стрелочку, а никакое новое приложение при этом не открывалось? Именно так обычно происходит, когда программа не запускается, и это не обязательно вина Windows.
Ниже перечислены четыре распространенные причины незапуска программ (или установщика ПО) в Windows 7:
О Контроль учетной записи пользователя
Как описано в главе 7, контроль учетной записи пользователя разработан, чтобы вредоносные программы или плохие приложения не навредили компьютеру. К сожалению, программы, которые не написаны специально для Vista или Windows 7, не знают, что это такое, и в результате закрываются, когда Контроль учетной записи пользователя не дает им выполнять определенные действия, например записать что-либо в свою собственную папку в Program Files. Если их обновления недоступны, обычно есть возможность запускать программы в режиме администратора О Написаны для более старой версии Windows
Некоторые программы - особенно те, которые взаимодействуют с операционной системой или полагаются на свойства, доступные только в определенных версиях Windows, - не будут загружаться, если ваша версия Windows не находится в их заранее одобренном списке. (То же самое и для программ установки.) Чтобы справиться с этим, щелкните правой кнопкой мыши иа любом.ехе-файле (или ярлыке любого файла.ехе), выберите Свойства, а затем вкладку Совместимость. Включите опцию Запустить программу в режиме совместимости с, а затем выберите версию Windows, которую поддерживает ваше программное обеспечение. Нажмите ОК и попробуйте запустить программу заново.
Теперь программа думает, что в данный момент она работает, скажем, в системе Windows ХР со вторым пакетом обновления, но это еще не значит, что она будет j Л* правильно работать в Windows 7. Если это приложение работает правильно толь-
* ко в Windows ХР, то можно использовать специальную версию Виртуального компьютера: режим Windows ХР, о котором говорилось в главе 1.
О Недостающий файл или настройка
Большинство приложений требуют для их функционирования запуска списка различных поддерживающих файлов (и это не говоря уже о нескольких десятках параметров Системного реестра). Если программа работала раньше, но больше не работает, она, возможно, должна быть переустановлена. (Это особенно касается тех программ, которые были установлены в предыдущей версии Windows и не были переставлены после обновления системы до Windows 7.)
О Кодеки ПО, драйверы аппаратных средств
Взаимодействует ли приложение с аппаратным устройством? Если так, то перед тем, как приложение заработает, понадобятся родные драйверы Windows 7 или Vista. Точно так же, если есть проблема с запуском программы, редактирующей видео, или с самим видеопроигрывателем, один из установленных кодеков может быть поврежден или несовместим с Windows 7.
О Просто ошибки
Не исключайте возможность того, что в ПО есть ошибка, которая мешает запу* ску программы. Проверьте веб-сайт производителя данного ПО, поищите там обновления, исправления или другие обходные пути.
30.09.2015
А в данном статье речь будет идти о таком распространенном проблеме, как почему не устанавливаются программы . Установка программа в наше время, настолько важно, что без программ использовать компьютер нет смысла. С проблемой, не устанавливающейся программой, сталкиваются в основном новичке в компьютерной сфере.
Еще в данной ситуации бывает те пользователи компьютера, которые используют пиратскую операционную систему windows.
Так же можно попасть на такую напасть при установке программы, которые необходимые крякнуть, чтобы бесплатно пользоваться.
Рассмотрим ряд причин, которые не устанавливаются программы:
- Отсутствие компонента Microsoft .NET Framework
- Отсутствие Microsoft Visual C++
- Из-за антивируса
- Из-за несовместимости
- Необходимости обновить драйвера
- Отсутствие компонента DirectX
- Требование программы
- Вирусный установщик
- Не правильный выбор разрядности операционной системы
- Необходимости dll
- Отсутствие учетной записи система
- Для того чтобы некоторые программы работали корректно, необходимо компонент NET Framework. Одни программы работают с определенными версиями о другие с новейшими версиями. Поэтому внимательно посмотрите, что требует установщик. Может быть так, что не устанавливаются программы из-за этого компонента. Данный компонент можно скачать на сайте разработчика. Скачиваем и начинаем установку. Процесс установки обычно. Соглашаемся тем, что предлагает установщик. Если после установки нужной версии NET Framework программа не устанавливается и опять требует NET Framework. То переходим «пуск» открываем «панель управление» заходим раздел «программы» и открываем «включение и отключение компонентов windows»
Смотрим, чтобы напротив NET Framework в чек боксе было галочка.
- Microsoft Visual C++ тоже является важнейшем компонент, при установке программ и при дальнейшем его пользовании. Большинство программ могут, не установится за отсутствие компонента Microsoft Visual C++. Visual C++ является пакетом языком программирование. Если на вашем компьютере не устанавливается программы, проверьте наличие Visual C++. Если ее нет, скачиваем или устанавливаем с установочного диска. Предупреждаю процесс установки, длится долга.
- Если на вашем компьютере есть, активная антивирусная зашита то те программы, которые нужно крякнуть, не запуститься. Если у вас не устанавливаются программы типа как , то в этом виноват антивирус. Чтобы процесс установки прошел нормально, необходимо на время выключить компьютер и добавить папку установки в исключении.
- При создании программ и приложении некоторые разработчики забывают про совместимость с разными операционными системами. И при попытке установить таких программ терпится неудача. К счастью можно выйти из таких ситуаций. Для этого нажимаем правая кнопка мыши на ярлыке не запускающей программы. В контекстной меню переходим «свойства»


Вставим галочку в чек боксе «запустить программу в режиме совместимости»,

И выбираем нужную вам операционную систему.
- Бывает так, что если пре долгом использовании одной операционной системы, без обновлении драйверов происходит сбои и глюки в системе. В этом случаи нужно
- DirectX-это пакет средств, разработанный от компании micrasoft. Используется в основном при установке игр, так же применяется при установке программ. Если данный пакет отсутствует, то ее необходимо скачать и установить. Желательно последнюю версию.
- При установке программ необходимо учитывать минимальные требование программы. В состав этих требование входят:
- Мощность процессора
- Объем оперативной памяти
- Ось (операционная память)
- Разные компоненты
Если данные о компьютере будут ниже чем требование программы, то будете задаться вопросам, почему не устанавливаются программы . Поэтому всегда читаем справку.
- В моем практике я наблюдал, что некоторые установщики скачанный из неизвестных источников не устанавливаются. Причиной этой является битый или вирусный файл. В таком случаи нужно повторно скачать файл или найти другой источник.
- Если ваше операционная система имеет 32-бита, а вы пытаетесь установить 64-битную, то естественно у вас не установятся программы. Поэтому при установке программ соблюдаем разрядность.
- Бывают и такие случаю, что при отсутствии учетной записи «система» не запускается программа . Для этого необходимо создать учетную запись. Кликаем мышкой правое кнопка на ярлыке не запускающей программы и переходим «свойства»


Как видно в списке учетных записей должна быть запись «система»


Пишем имя система и нажимаем проверить. После переходим ниже и ставим атрибут полный доступ.

Вот все причины, по которой не устанавливаются программы . Если не помогли выше перечисленные методы, то проблема кроется вашей операционной системе. Если операционная система лицензионная, то загрузите и . Если же система пиратская то необходимо переустановить операционную систему — . На этом статья заканчивается. Надеюсь, информация была для вас полезной. Если возникнуть вопросы или что-то непонятно — пишите в комментариях.
Вам будет интересно