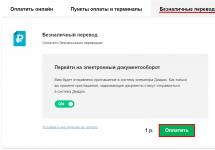Технические характеристики Настройка Интернет Настройка ТВ Настройка WiFi Смена MAC Настройка TR-069 Обновление ПО
Технические характеристики роутера Smart Box One

Проверьте, что используете актуальную версию прошивки, если нет, то обновите. Информацию об актуальной версии ПО данной модели можно узнать на сайте Beeline введя в поисковой строке на сайте модель, либо перейдя по ссылке:https://moskva.beeline.ru/customers/pomosh/home/domashnij-internet/nastrojki-s-routerom/beeline-smart-box-one/
Прежде чем подключать Интернет-кабель к WAN порту, рекомендуется зайти на CPE и выполнить сброс к заводским настройкам.
При совершении комплексной настройки ( PPPoE , IPTV и т.п. – всего вместе) на роутере пользуйтесь кнопкой «Сохранить» на каждой странице, где меняете параметры, кнопку «Применить» нажимайте по завершению всех настроек, т.к. каждый раз после её нажатия CPE не перезагружается, но становится недоступным в течении 20 сек. Такая мера поможет сократить общее время настройки.
Если по какой-либо причине провайдер блокирует вам доступ в Интернет по MAC адресу, возникает потребность смены этого адреса. Причины могут быть разные, как замена сетевого оборудования, так и частые подключения к сети с нескольких аккаунтов.
Рекомендуется менять MAC адрес непосредственно перед настройкой TV и Интернет-соединения, потому что такая возможность может быть недоступна позднее. Если необходимость смены MAC появилась уже при настроенном роутере, то придется сбрасывать настройки к заводским параметрам и осуществлять процесс настройки снова.
Настройка PPPoE .
Заходим в настройки роутера. Для входа необходимо в адресной строке браузера ввести IP адрес 192.168.1.1, система попросит авторизоваться. Под обычным доступом с правами админа (admin/admin) – вам будет доступно только DHCP+L2TP. Для того чтобы настроить PPPoE и TR069 – необходимо зайти под суперюзером. Логин: SuperUser Пароль: Beeline$martB0x. В последних версиях прошивки роутера Smart Box для суперюзера надо использовать в качестве пароля серийный номер устройства. Он указан в наклейке, на задней части корпуса, под штрих кодом – SJxxxxxxxxxx. Страница авторизации представлена на рисунке 2.


Рисунок 3. Расширенные настройки.
Теперь надо зайти в раздел Другие -> WAN.
В данном разделе увидите существующие на роутере WAN – подключения, которые вы можете изменять, добавление новых и удаление старых – отсутствует. Для корректной работы CPE под PPPoE рекомендуется всегда настраивать первое подключение #1, в данном случае это – «Iternet-DHCP». Если вы планируете подключить только Интернет, уберите галочки ✓ «Включить» напротив остальных WAN соединений, кроме первого. Такие меры помогут избежать дополнительной настройки «Клиент TR-069».

Рисунок 4. Подключения WAN.
Для Интернет подключения по PPPoE изменяем следующие параметры:
- имя подключения – «Internet-PPPoE»;
- тип сервиса – «DATA» и «MGNT»;
- тип подключения – «Routing»;
- режим IP – «PPPoE»;
- учетная запись и пароль – выданные провайдером;
- триггер: «Keep Alive»;
- замещение DNS – «Включить»;
- использовать NAT – ✓ (включить);
- VLAN ID – проставляется согласно условиям региона.

Рисунок 5. Настройки профиля подключения WAN.
Настройка ТВ
В меню выбираем пункт «Расширенные настройки», как показано на рисунке 3.
Теперь раздел Другие -> WAN:

Рисунок 6. Подключения WAN.
Выберите для настройки WAN подключение под вторым номером #2, как показано на рисунке 6. Если вы убирали галочку ✓ с параметра «Включить» напротив WAN подключения, необходимо её поставить обратно. Далее кнопку «Сохранить» и «Применить».
Чтобы настроить IPTV изменим следующие параметры WAN подключения #2:
- имя подключения – «TV»;
- тип сервиса – «IPTV»;
- тип подключения – «Bridge»;
- режим IP – «Статический IP».

Слева в меню выбираем пункт «LAN».
Почти в самом низу страницы находится раздел «IPTV Port», где напротив LAN4 ставим галочку ✓. Далее кнопку «Сохранить» и «Применить». Пример показан на рисунке 8.

Рисунок 8. Подключение ТВ
Настройка беспроводной сети Wi – Fi
В меню выбираем пункт «Расширенные настройки»
Теперь раздел Wi-Fi -> Основные параметры.
В этом разделе производятся настройки параметров беспроводной сети, она работает в двух режимах (2.4GHz и 5GHz), для обеих режимов настройки аналогичные.
Чтобы настроить Wi-Fi в режиме 2.4GHz, изменяем следующие параметры:
- Wireless Mode – «2G»;
- ID сети (SSID) – «RT-WiFi_2G_F51159»;
- Режим работы – «11n+g+b»;
- Канал – «Авто»;
- Уровень сигнала – «Высокий»;
Пример показан на рисунке 9.

Рисунок 9. Настройки беспроводной сети c режимом 2.4GHz.
Чтобы настроить Wi-Fi в режиме 5GHz, изменяем следующие параметры:
- Wireless Mode – «5G»;
- Включить беспроводную сеть (Wi-Fi);
- ID сети (SSID) – «RT-WiFi_5G_F51159»;
- Режим работы – «11a + n»;
- Канал – «Авто»;
- Полоса пропускания – «Авто 20МГц + 40МГц»;
- Уровень сигнала – «Высокий»;
- Количество подключённых устройств неограниченно.
- Затем кнопку «Сохранить» и «Применить».
Пример показан на рисунке 10.

Рисунок 10. Настройки беспроводной сети c режимом 5GHz.
Настройка безопасности сети Wi – Fi
В меню выбираем пункт «Расширенные настройки»
Теперь раздел Wi-Fi -> Безопасность.
По умолчанию пароль от беспроводной сети указан на обратной стороне устройства рядом со штрих кодом.
- Wireless Mode – «2G»;
- выберите ID сети (SSID) – «RT-WiFi_2G_F51159»;

Рисунок 11. Настройки безопасности беспроводной сети 2.4GHz.
Для настройки безопасности сети в режиме 2.4GHz изменим следующие параметры:
- Wireless Mode – «5G»;
- выберите ID сети (SSID) – «RT-WiFi_5G_F51159»;
- аунтификация – «WPA/WPA2-PSK»;
- пароль (PSK) – от 8 до 64 символов.

Рисунок 12. Настройки безопасности беспроводной сети 5GHz.
Смена MAC адреса.
Для того что бы сменить MAC адрес, нужно зайти на устройство под учетной записью администратора, по умолчанию это (admin/admin).
В меню выбираем пункт «Расширенные настройки».
Теперь переходим в раздел Другие -> WAN.
На данной странице в поле «Клонировать MAC адрес» доступна возможность либо напечатать любой, либо клонировать MAC вашего ПК.

Рисунок 13. Страница смена MAC адреса.
Посмотреть текущий MAC адрес можно выбрав в меню пункт «Расширенные настройки». Пример показан на рисунке 14.

Рисунок 14. Страница «Расширенные настройки».
Настройка Клиента TR – 069
Если вы настроили под PPPOE первое WAN соединение, то с появлением CPE на ACS проблем быть не должно, в ином случае нужно проверить настройки клиента TR – 069.
В меню выбираем пункт «Расширенные настройки», как это показано на рисунке 3.
Теперь надо зайти в раздел Другие -> Клиент TR-069:
Для подключения CPE к ACS серверу изменяем следующие параметры:
- профиль WAN подключения «Internet – PPPoE»,
- ACS URL: «acs.rt.ru»,
- далее кнопку «Сохранить» и «Применить».
Индикаторами успешного подключения будут выступать заполненные поля такие как:
- Учетная запись Connection Request;
- Пароль Connection Request;
- Интервал Periodic Inform – «28054».
Пример подключенного Клиента TR-069 представлен на рисунке 15, а не подключённого на рисунке 16.

Рисунок 15. Пример подключенного Клиента TR-069.

Рисунок 16. Пример не подключенного Клиента TR-069.
Обновление ПО.
Перед выполнением обновления ПО вам необходимо уточнить модель и версию прошивки вашего роутера, поскольку это процесс очень ответственный, вы может навредить устройству, попытавшись установить несовместимую прошивку от другой модели, что скорее всего приведет к негативным последствиям.
Посмотреть модель и текущую версию ПО, в меню WebUI выберите пункт «Расширенные настройки», как показано на рисунке 3. Далее перед вами откроется страница, в нижней части которой находится пункт «Информация о системе». Пример изображен на рисунке 18.
Проверьте, что используете актуальную версию прошивки, если нет, то обновите.

Рисунок 18. Модель и версия ПО.
В верхнем меню выберите пункт «Другие».
Откроется страница с основными настройками роутера. В левом меню, выберите пункт «Обновление ПО».
Нажмите кнопку «Выберите файл» и укажите расположение файла с прошивкой, который вы скачали ранее.
После этого нажмите кнопку «Выполнить обновление». Пример изображен на рисунке 19.

Рисунке 19. Пункт «Обновление ПО».
Подождите, пока роутер выполнит обновление прошивки, этот процесс приблизительно занимает 5 минут, после чего роутер необходимо перезагрузить, и он будет готов к работе. Пример на рисунке 20.

Рисунке 20. Процесс обновления.
Замечания.
1. При подключении к старым ПК данный роутер может некорректно работать с сетью, отображать её статус как «Неопознанная сеть», пример представлен на рисунке 18. Проблема возникает при перезагрузке CPE, сброса к заводским настройкам. Для решения проблемы приходится перезагружать ПК, либо вводить в «Спящий режим» и обратно.

Рисунок 18. Неопознанная сеть.
- При частом использовании на данном устройстве нескольких аккаунтов для PPPoE соединения, CPE может быть блокировано по MAC адресу на неопределенное время. Для избежания такой проблемы рекомендуется использовать один аккаунт для работы, если же проблема блокировки возникла, нужно сменить MAC адрес.
3. Смена MAC адреса осуществляется только с аккаунта администратора (admin/admin) и при условии, что под SuperUser изначальные настройки WAN соединений не были изменены, иначе потребуется сброс к заводским настройкам.
Просмотры: 1 497
Компания «Билайн» на рынке сотовых услуг существует очень давно, предоставляя своим клиентам качественную связь, разные услуги, цены различны, есть совсем бюджетные, что говорит о том, что не наживаются на покупателях, есть акции и бонусы. Недавно компания начала выпускать качественную технику и одним из таких творений является роутер: Smart box one — отличный роутер билайн!
Во-первых, самое главное, что требуется современному человеку – это идти в ногу со временем и цена, в данном случае со смарт роутером не разоритесь, ведь цены очень дешевые, особенно если брать тариф к нему «все в одном», самый дешевый 600руб. в месяц, входит: оплата мобильного (включая интернет) , а самым подходящим для активных юзеров является «все в одном 5» 2500 (а это оплата 5 номеров, телевидение и интернет!), во вторых, качество связи. Именно для этого нужна приставка Билайн смарт бокс.
Подключение. Нужно подключить кабель, проведенный специалистами в квартиру, в порт WAN вай-фая, а компьютер в LAN порт. Можно даже без проводов, но если вы новичок и не знаете как или не уверены, что получится лучше воспользоваться обычным способом.
Настройка вай-фая — на роутере Билайн
- Подключить кабель сети компьютера в любой порт роутер. (их 4, под названием LAN) А кабель, который провели в квартиру подключается к порту WAN в том же роутере.
- Открыт браузер и ввести: 192.168.1.1. Если ввели все правильно попадаете на приветствие, далее нажать продолжить.
- Ввести логин – имя пользователя и пароль. Чтобы было проще можно ввести, не придумывая своих, в первое и второе поля bilain. Кнопка продолжить.
- Выбрать пункт «Быстрая настройка».
- Начинается самое сложное, но почти все справляются, а если нет, операторы Билайн будут рады помочь:
Попадаете в раздел – «домашний интернет» вводите любую цифру ии букву в поля «логин» и » пароль» просто так.
В разделе « Wi-Fi-сеть роутера» — настраивается беспроводная сеть.
- Если частота сети 2,4 ГГц: ввести в поле Имя сети название (его будут все видеть, в том числе и вы) так будет отныне называться роутер билайн, далее введите пароль не менее 8 символов.
- Если частота сети 5 ГГЦ: ввести Имя сети, например, ali_wifi70G и придумайте пароль.
- «Гостевая Wi-Fi-сеть» — настройка беспроводной сети (не обязательно).
- – если подключено телевидение, то надо выбрать порт роутера от телевизора. Далее «сохранить».
- Подождать около минуты пока настроится. Отлично, настройка роутера билайн smart box one завершена!
Где купить роутер smart box?
Смарт бокс можно приобрести в любом магазине с электротехникой или же в салонах Билайн. Его стоимость составляет – 2500 рублей. Чтобы быть уверенным в качестве продукции, данного бренда и товара, можно посмотреть видео обзоры, больше всего их в Youtubе Так же существует форум билайн smart box one, участники которого делятся проблемами, помогают их решить, в заключение отзывы покупателей еще никто не отменял, вот, что по истине поможет разобраться в товаре.
Отзывы о «wi-fi роутере билайн smart box one»
Николай из Твери: (как видно, Билайн очень крупная компания и предлагает свои услуги почти во всех городах России) «достоинства: компактный, легкий, приятный на вид. Недостатки: никаких);
Наталья из Калуги: « + цена, дизайн, надёжность, отсутствие яркой световой индикации, продавец приветливая женщина, что касается — не простая настройка под другие провайдеры. Подключили, но через 4 месяца интернет начал глючить – «связь разорвана». Магия какая-то перезагружаешь, минут 15 работает, а потом опять. Операторы Билайн подсказали прошить, но не получилось, пришлось вызывать специалистов, и о, чудо, заработал!»;
Артур из Хабаровска: «достоинства: Два диапазона wifi, хорошая скорость работы по wifi, не зависает, компактность не сильный световой индикатор, множество входов.
Недостатки: к сожалению заблокирован лишь под билайн, других операторов связи подключить нельзя. Но при заходе в настройки роутера с помощью SuperUser и паролем, серия — номер роутера — все функции можно разблокировать и получается прекрасный роутер, работающий с любым провайдером.
Подключившись по акции «Дом 21 века+» и вам в квартиру в день подключения принесли Wi-Fi роутер Smart Box . Как правило всю настройку оборудования осуществляет монтажник при подключении. Бывают ситуации, когда по каким то причинам настройки вашего роутера сбились и вам необходимо перенастроить ваш Smart Box. Для этого ниже представлена инструкция.
Основные параметры роутера Smart Box:
- Адрес роутера — 192.168.1.1
- Последняя прошивка — 2.0.11
- Имя пользователя для доступа к устройству — admin
- Пароль для доступа к устройству — admin
- Имя сети (SSID) — Smart_box-XXXXXX (где X — символы уникальные для каждого устройства)
- Ключ беспроводной сети (Wi-Fi) по умолчанию — без ключа
Подключение роутера Smart Box
1. Вставьте кабель, проведеный в квартиру нашими монтажниками в WAN порт, а компьютера соедините патч-кордом (кабелем) из комплекта роутера в любой из портов LAN. Так же можно соединить ваш компьютер с роутером по сети Wi-Fi, но на первом этапе все-таки лучше использовать подключение по кабелю.
Настройка соединения
2. Итак, вы подключили роутер к компьютеру и к кабелю из подъезда. Далее откройте ваш браузер и введите в адресную строку 192.168.1.1. Вы должны будете попасть на страницу приветствия. Нажмимайте на кнопку Продолжить.
3. Программа настройки предложит ввести имя пользователя и пароль. Введите в первое поле admin , и во второе admin . Нажмите Продолжить .
4. Теперь вы попадете в главное меню Нажмите на кнопку Быстрая настройка.
«Домашний Интернет» — в этом разделе происходит настройка соединения с интернето, все данные, которые необходимы для подключения содержатся в памяти устройства, вам только необходимо ввести ваш логин и пароль из договора в соответствующие графы.
«Wi-Fi-сеть роутера» — в этом разделе вы имеете возможность настроить беспроводную домашнюю Wi-Fi сеть. В поле Имя сети необходимо придумать и ввести имя вашей сети, например free_wifi, а в графу пароль введите ключ сети для того чтобы защитить ваше подключение от не санкционированного доступа. Обратите внимание, ключ сети должен быть от 8 символов включая на выбор цифры и буквы латинского алфавита.
«Гостевая Wi-Fi-сеть» — существует возможность настроить гостевую Wi-Fi сеть.
«Билайн» ТВ — если вы так же являетесь абонентом телевидения , вам необходимо выбрать порт (LAN1, LAN2, LAN3, LAN4), к которому вы подключите приставку. В том случае, если вы просматриваете каналы на ПК или с помощью Xbox 360, настраивать проброс портов не нужно.
Для сохранения параметров настройки нажмите кнопку Сохранить .
6. Для сохранения настроек и подключения к интернет роутеру потребуется около 1 минуты.
Как только соединение будет установлено, напротив строки Статус появится сообщение «Интернет подключен» . Примите поздравления! Роутер Smart Box полностью настроен для работы в сети Билайн .
Прошивка Smart Box
Для начала скачиваем прошивку — smart_box_2.0.11.img
1. Открыв браузер заходим на страницу 192.168.1.1? вводим логин admin , пароль admin и нажимаем кнопку Продолжить.
2. Нажимаем на кнопку Расширенные настройки
4. Появится страница с расширенными настройками роутера. В меню слева, нажмите Обновление ПО . Нажимайте на кнопку Выберите файл и с помощью обзора выберите расположение скаченного файла. Далее можете нажать кнопку Выполнить обновление.
5. Подождите пока устройство выполнит обновление прошивки, это занимает около 5 минут, после этого роутер нужно перезагрузить (вытащить и вставить обратно кабель питания роутера). Ваш Smart Box готов к работе.
Сказ о том, как я делал конфету ракету а точнее переводил ПО роутера на прошивку Padavanа.
Хардварчики, ITшники, владельцы Smart BOX Pro прошу под кат!
«Без булдрабыз»®
Осторожно присутствует п.18,
Пост из раздела/разряда сделай переделай сам! Это технический пост!
Сак булыгыз- Важно: Статья написана на людей с руками что умеют держать паяльник и умеют гуглить!
Предисловие: (Боль) можно пропустить:
Был у меня роутер asus rt16, жил я и не тужил. (на этом можно было и закончить)
На дворе 2014 год. Я должен был стать молодым папашей, скоро должна была родиться дочь.
Захотел я себе, мощный роутер, не хуже чем asus rt16 и была поддержка wifi 5 ghz!
Начал я выбирать себе роутер: бери кинетик крикнули недра форумов, кошелёк сказал: не потянем.
Тут маякнула реклама «эй парень хочешь роутер на халяву, забирай- гласила реклама, а в условиях было берешь инет на 1 год и роутер получаешь бесплатно.
Я сразу загуглил и попался на статью на хабре «роутер от провайдера нет, не надо».
Вроде ничего не предвещало беды -красивое железо CPU1: MediaTek MT7621AT (880 MHz, 2 ядра)
ОЗУ: 256 MiB (ESMT F59L2G81A-25T), гигабитные порты, вифи 5 герц, два порта усби, вот оно подумал я!
Внутренний голос сказал: слушай!- а тот парень что берет у тебя впн, будет его брать ече 1 год? - Да ответил я в мыслях! И тут кошелек крикнул:«бюджет выделен – корректировки внесены.
Вот так я стал обладателем Smart BOX Pro.
Поставив роутер после RT16 на месяца 3 замотался работой, и забыл про него.
Потихоньку начали всплывать недоработки роутера, ахааххах наивный чукотский мальчик – халявный сыр только в мышеловке!
Роутер был создан в компании Sercom, по заказу Beeline.
Из себя он представлял перерисованный простенький gui, но торента нет, его и некто не заявлял.
Vpn сервера нет. Есть длна сервер, но при встрече с кириллицей на диске он зависал наглухо.
Нагрузка на проц. в простое 23 %, настройки прокинутых портов забываются после рестарта, усиленное гугление альтернативных прошивок сказало
: «Чуда не будет»
Память в устройстве Nand с заблокированным загрузчиком.
На форуме ixbt прослеживались такие, как я. Прочитав много страниц пришел к короткому выводу что rgmi 2 срезали с ван порта на лампочки и он стал псевдо гигабитом.
В итоге на форуме можно было встретить высказывание выкиньте это, купите нормальный роутер.
Все было очень печально.
Мысль что вложения были напрасны, но после вспомнил что оно стоит огого на тот момент целых 5990р. Вспомнил про выявленный косяк длна сервера и решил сделать тикет в техподдержку провайдера, это был 2015 год июль/июнь месяц.
Техподдержка сработала оперативно, подключились с удаленки выявили, что проблема реальна и на этом все.
Раз в полгода с2014 года я звонил в Beeline и спрашивал как дела с моим тикетом, на что меня бесконечно перекидывали - один раз на руководителя отдела с претензионными клиентам. Там мне ответили « молодой человек роутер работает, какие претензии? на что я возразил: но ведь не работает корректно длна сервер а он заявлен в роутере и ваши специалисты это подтверждают, на что мне этот неадекватный человек ответил - это не наш роутер, а от компании Sercom вот к ним обращайся.
Я возразил - роутер созданный по заказу билайна продаваемый под брендом билайна - у билайна, стал сразу роутерм не билайна, на что просто скинули звонок.
Звонок в московский Sercom ничего не дал: если коротко- железка по заказу, проси заказчика.
Время шло, родилась дочь в декабре 2014, в 2016 я таже названивал безуспешно, на что получал ответ типа ждите прошивку, прошивка не так быстро пишется, ну да наверно просто ече программист не родился) У меня уже должен был родиться сын, тогда в голове и всплыла мысль походу роутер достанется в наследство ему, может напишут к этому времени прошивку.
В июле 2018го все таки появилась прошивка 2.0.19, не знаю что они там уже поменяли, походу обещание перезвонить когда выйдет прошивка- они уже позабыли.
Познания мои росли в сфере it и по железу. И уже в 2018 в конце марта начале апреля я косо смотрел на Smart BOX Pro и думал а не прошло ли время вскрыть тебя и сделать что-то хорошее.
Руки чесались, но трезвый рассудок говорил- что знаний все равно мало, пока на муське не попался на комментарий мол «ребята нанд на спиай флеш меняют и шьют, и я попросил ссылку. И как завертелось…
Пообщавшись с людьми на форуме, пришло понимание как nand поменять на spi память.
О человек - что захотел переделать роутер –
Дальше путь в один конец, будь осторожен!
Помните все изложено как есть, и есть большой риск не дойти до конца если вы поломаете свое оборудование, то виноваты только вы! В общем «Дорогу осилит идущий!»
Дано:
Роутер смарт бокс про -1 шт
Прямые руки - 1 пара
Паяльник -1 шт
Флеш память W25Q128FVSIG 1 -шт
Светлые головы - Легион:)
Не обязательно, но желательно иметь:
1) Паяльный Фен или Сплав Вуда/Розе-друзей с программатором или без!
План действий:
1) Сделать бекап калибровок и прошивки. (важно и обязательно, пока не сделаете бекап, не переходите к этапу 2)
2) Разбор и перепайка: чип резистора /флеш / выпайка нанд
3) Сборка прошивки с проекта Прометеус: да, она там есть!
4) Возврат родных калибровок.
Этап 2 можно выполнить последним, кому как удобнее, но мне удобнее его 2)
Поехали: Этап 1
1) Подключаемся к смарт бокс про -супер пользователем логин SuperUser, пароль будет Beeline$martB0x или SFXXXXXXXXXX где ХХХХ –это серийный номер устройства сзади роутера на наклейке или в меню роутера под обычным пользователем. Переписываем мак адреса лан и вифи пригодиться.
Благодарим за инфу «Безумного гика» что начал переделывать простой смарт бокс (другая модель), но к сожалению не дошёл, до законченного результата.
Получив себе права супер пользователя-открываем доступ по SSH, конектимся программой PuTTY, не забудьте в роутер воткнуть флешку с файловой системой «FAT32»
В PuTTY после логина и пароля, вбиваете команду «sh» (")кавычки вбивать не надо!
далее каждая строка отдельная команда дожидайтесь ее выполнения
"
cd /mnt/shares/A
mkdir mtd_backup
cd mtd_backup
dd if=/dev/mtdblock0 of=mtd0
dd if=/dev/mtdblock1 of=mtd1
dd if=/dev/mtdblock2 of=mtd2
dd if=/dev/mtdblock3 of=mtd3
dd if=/dev/mtdblock4 of=mtd4
dd if=/dev/mtdblock5 of=mtd5
dd if=/dev/mtdblock6 of=mtd6
dd if=/dev/mtdblock7 of=mtd7
dd if=/dev/mtdblock8 of=mtd8
dd if=/dev/mtdblock9 of=mtd9
dd if=/dev/mtdblock11 of=mtd11
dd if=/dev/mtdblock12 of=mtd12
"
должно получиться примерно
вот так
свернуть/развернуть
view @ Smart Box Pro> sh
BusyBox v1.15.3 () built-in shell (ash)
Enter "help" for a list of built-in commands.
~ # cd /mnt/shares/A
/tmp/mnt/shares/A # mkdir mtd_backup
dd if=/dev/mtdblock1 of=mtd1
523264+0 records in
523264+0 records out
/tmp/mnt/shares/A # dd if=/dev/mtdblock1 of=mtd1
2048+0 records in
2048+0 records out
/tmp/mnt/shares/A # dd if=/dev/mtdblock2 of=mtd2
2048+0 records in
2048+0 records out
/tmp/mnt/shares/A # dd if=/dev/mtdblock3 of=mtd3
40960+0 records in
40960+0 records out
/tmp/mnt/shares/A # dd if=/dev/mtdblock4 of=mtd4
2048+0 records in
2048+0 records out
/tmp/mnt/shares/A # dd if=/dev/mtdblock5 of=mtd5
8192+0 records in
8192+0 records out
/tmp/mnt/shares/A # dd if=/dev/mtdblock6 of=mtd6
8192+0 records in
8192+0 records out
/tmp/mnt/shares/A # dd if=/dev/mtdblock7 of=mtd7
dd if=/dev/mtdblock8 of=mtd8
61440+0 records in
61440+0 records out
/tmp/mnt/shares/A # dd if=/dev/mtdblock8 of=mtd8
dd if=/dev/mtdblock9 of=mtd9
61440+0 records in
61440+0 records out
/tmp/mnt/shares/A # dd if=/dev/mtdblock9 of=mtd9
dd if=/dev/mtdblock10 of=mtd10
102400+0 records in
102400+0 records out
/tmp/mnt/shares/A # dd if=/dev/mtdblock10 of=mtd10
102400+0 records in
102400+0 records out
/tmp/mnt/shares/A # dd if=/dev/mtdblock11 of=mtd11
122880+0 records in
122880+0 records out
/tmp/mnt/shares/A # dd if=/dev/mtdblock12 of=mtd12
2048+0 records in
2048+0 records out
/tmp/mnt/shares/A # dd if=/dev/mtdblock0 of=mtd0
523264+0 records in
523264+0 records out
/tmp/mnt/shares/A #
В корне флешки или папке «mtd_backup» должны появиться файлы с названием mtd(X) X - номера от 0 до 12.
Из роутера вынимаем усб флешку и сохраняем копию прошивки в надежное место.
2) Заказываем заранее флешку на 16 мб W25Q128FVSIG, при помочи программатора ch341 можно также заказать на али прошиваем (Для прошивки используйте софт «калибри или аналог»)
Этап 2А) вскрываем роутер. Выкрутит один винт (закрыт декоративной заглушкой), чуточку нажима по краям и корпус роутера отсоединён, освобождаем плату выкручиваем 3 винта - попутно прикидывая что у нас в закромах есть и что поставить на процессор как радиатор.
Этап 2Б) Самый опасный этап, итак перед нами плата и чтобы загрузка пошла с spi флэш нужно- перепаять 2 резистора, резисторы с позиции R136 -> на R145 и R156 -> 157, всего-то - 2 маленьких резистора около таких же остальных! Берем паяльник ставим жало типа К - паяльник на температуру 300 градусов так как безсвинсовая пайка, чуточку флюса припоя для быстрой схватки, грем / отпаиваем/ находим нужную площадку припаиваем. Далее запаиваем нашу 8 ногую флешку, на позицию U8.
А где это на плате?

все хорошо? ничего лишнего не отпаяли, статикой плату не убили? -НЕТ!
Этап 2В) Дорожки с spi и nand флеш пересекаются, нам надо выпаять nand память. Все просто: мажем чуток флюса, берем паяльный фен -(на моем температура примерно в 360 гр) греем, сдуваем/поднимаем микросхему!
Где она находиться!

Стоп -какой фен? нету фена! Не беда идем на радо рынок(или в свои закрома) покупаем сплав вуда /розе берем пару чешуек лудим с 2 сторон обильно ножки у флеши. Расплавилось? поднимаем, дорожки чистим от сплава, а где паяли все чистим спиртом?/ну или что вам подручное, я использую калошу(бюджет дело тонкое)

Признак что вы сделали/распаяли выпаяли все верно и ничего не убили, можно проверить примерно так: на роутере зажимаем снизу платы кнопку reset и включаем его, светодиод начнет моргать в другом ритме, обозначая что он в recovery mode.
Перепаян и почти готов

Но это не точно
ПОздравляю вы прошли до третьего этапа)
Этап 3) Роутер пока не собираем, а почему? -а вдруг запаял криво, флеш битой оказалась?
Подключаем провод в lan 2 ну или любой который понравился, но не wan. Качаем утилиту ASUS Firmware Restoration version 2.0.0.0 меняем ip на сетевой карте 192.168.1.2 mask 255.255.255.0.
Запускаем утилиту и указываем ей прошивку, на роутере зажимаем снизу платы
кнопку reset и включаем его, в Firmware Restoration жмем загрузить она увидит роутер и прошьет его!
Возвращаем настройки на сетевой карте ПК.
Прошилось? Да, идем к этапу 4!
-НЕТ?
-незнаю- не шьет-и все не видит.
Не беда! Берем флешку с файловой системой " Fat32 " На флешку в корень копируем прошивку, переименовываем ее в " root_uImage " без ("). Вставляем в роутер зажимаем снизу платы
кнопку reset и включаем его, ресет держим до тех пор пока не заморгают быстро лампочки у роутера, примерно секунд 5-8 как только моргание окончиться.Появилась wifi сеть Asus? Поздравляю!
Теперь собираем все обратно! Ставим на процессор радиатор, сверлим в корпусе
отверстия для циркуляции воздуха

А может даже ставим куллер от видяхи или вовсе печатаем новый корпус на 3д принтере. Ага размечтался:), но радиатор с вентиляцией нужен так как МТ7621АТ горячий проц, может сгореть на работе)
Аааа где прошивку взять?
-Придётся собрать ее самому!
Благодаря мне и добрым людям, в проекте в проекте . В репозитории linaro появилось строчка Sercom -и его можно выбрать–далее смартбокс. Собираем себе прошивку.
Кнопки на роутере отловлены ресет станет рестем, переключалка режимов будет переключать режимы, кнопка wps будет работать как укажешь в меню! - СЧАСТЬЕ ЕСТЬ!
Уважайте труд Padavana не распространяйте готовые сборки прошивок. Да осилит дорогу идущий)
Вроде все мы победили?- НЕТ!
Этап 4- Заключительный!
Помните этап первый? Берем наш дамп- а именно mtd2.
Нас интересует в нем первые 64КБ!!! Вырезаем винексом/
Про виннекс
открываем в нем наш дамп mtd2, сверху жмем Правка/ там /определить блок / в появившеся окне начало 0 а вторая строка вбиваем " FFFF " (")без кавычек, жмем ок, сразу жмем /Правка / там /copy blok или копировать блок смотря у кого как написано в меню / выбираем в/ новый файл, сохраняем его.
В сохраненном дампе вбиваем свои маки по адресам смещения 0x4 для 2.4 герцовой сети и 0x8004 для 5 герц сети.
Даем имя например ibykota.bin, размер файла будет 64КБ
Наши калибровки, копируем в роутер - я использовал winscp, копируем его в /tmp на роутере и в PuTTY даем команду
" mtd_write write /tmp/ibykota.bin Factory " без (")
Получаем свои маки калибровки с завода!
после даем команду «Reboot»
А этап 4 обязателен? ведь работает?
-да обязателен, так как загрузчик собран с подправленными иными калибровками, которых в загрузчике быть не должно, он не полноценен и скорее всего 5ггц вифи не заведется.
- А зачем тогда вы собрали загрузчик с калибровками?
-Загрузчик с калибровками собран для того чтоб меньше мучатся с программатором, винексом, ttl адаптером, ведь с чистым загрузчиком - прошивка не запуститься.
-Теперь я молодец? - если получил рабочий роутер, вернули свои калибровки -ДА!
Если все хорошо то будет примерно выглядеть вот так:

Нагрузив роутер шестью торент закачками, нагрузка на cpu выросла до 23- 27%. Копирование с компа на диск фильма в15 гб, показало 20-30-40мб/с в пике, файловая система диска ext4.
Нагрузка на cpu в момент копирования файла также держалась около 27% при включении сервиса онлайн просмотра прикрученной usb web камеры (0,3 mpx 640x480) нагрузка в момент копирования поднималась до 34%. Тесты iperf3 показали скорость чистого etheret 930mbit/s в пике и в среднем 910mbit/s. Надо учесть, что роутер стоит в режиме точки доступа, головным стоит mikrotik rb3011.
Итог: Из мощного роутера с гиблым ПО мы сделали конфету, радующую нашу жизнь ВПНом, торентокачалкой, принтсервером, с 2 мя портами усб, мощным процом, большой оперативкой, гигабитными портами и возможностью ставить доп пакеты с репозитория.
Благодарности: Padavanу за прошивку, Freize за проект прометеуса, linaro что добавил в свой репозитрой смарт бокс про, ече одному серому кардиналу, что решил остаться в тени - он помогал мне в адаптации прошивки и загрузчика. Ну и мне что осилил эту дорогу для всех. Плю(+) сы им в карму и бюджет!
Отдельно выражаю спасибо магазину за предоставленный инструмент, лишь упоминание его в этом обзоре с подвигло мою лень написать этот обзор, чесно его отработав. Используйте хороший инструмент для работы, я паял именно им, ибо прямые руки и хороший инструмент, пару светлых голов 90% успеха в деле!-а 10% что?- Это удача, в апреле 2018 при поиске чип резистров на плате я убил этот роутер, до состояния кирпича, и только через месяц, когда получил паяльник оживил. Сам паяльник на муське обозрели - вдоль и попрек, по этому не вижу смысла его голо обозревать. Могу сказать, если вы решили зайти в радиолюбительство или переходить с ЭПСН или переходит с хакко 900, это самое то что нужно! Он удобен как ЭПСН паяльник, нет инпут лага как с хакко, и имеет все его преимущества. Вся это переделка это стечение обстоятельств, выкати полосатые более менее обещанную нормальную прошивку-этого поста не было бы никогда!
Дочитали? У тебя есть такой роутер, но руки не оттуда? -Подумай…
Всем успехов!
Провайдер «Билайн», чтобы не отставать от других, решил выпустить собственный роутер, подключение в котором к сетям данного оператора настраивается парой кликов. Предлагаемый под названием Smart Box роутер построен на базе унифицированного процессора Realtek 8197D и оснащен 64 МБ памяти.
На самом деле, все претензии, которые могут быть к работе этого устройства, относятся скорее к прошивке. Надеемся, она будет в ближайшее время исправлена. Рассмотрим, как фирменный роутер «Билайн» нужно настраивать, а еще, как выполнить обновление прошивки в нем.
Роутер «Билайн Смарт Бокс»
На задней панели, помимо стандартного набора портов и кнопки включения, вы видим переключатель режима работы. Режим «роутер» задействуется, когда ручка тумблера находится в верхнем положении. Второй режим – это «свитч».
Мы рассмотрим, как настроить соединение с провайдером «Билайн». Подключить к роутеру компьютер для этого можно через патч-корд или по беспроводной сети (которая работает в смешанном режиме b/g/n, ей присвоено имя «Smart_box-…»). В завершение будет рассмотрено, как обновить фирменную прошивку. Версия прошивки, актуальная на момент создания обзора – 2.0.19.
Настройка соединения
К порту WAN, как легко понять, надо подключить разъем шнура «Билайн». Зайти в web-интерфейс роутера можно из проводной или Wi-Fi-сети (последняя работает без пароля).
Действия должна быть следующими: подключив все кабели, подаем на роутер питание, ждем 1 минуту, открываем web-интерфейс. Требование к настройке сетевой карты – установить «автоматический» режим:

Настройка проводного соединения в компьютере
На беспроводных картах – тоже включают аналогичный режим («авто» DNS и IP). Значения параметров, которые нужны, чтобы открыть web-интерфейс, приведены ниже.
Как открыть графический интерфейс?
Если для настройки роутера используется проводная сеть, патч-корд подключают к одному из LAN-портов. Чтобы сетевая карта получила IP и DNS от роутера, нужно выполнить правый клик на значке подключения и нажать «Исправить». К беспроводной сети можно подключиться без пароля, ее имя имеет вид «Smart_box-XXXXXX».
Напомним, что роутер загружается не меньше минуты. Адрес графического интерфейса у Smart Box – стандартный и равен 192.168.1.1. Пароль по умолчанию совпадает с логином, это – слово admin:

Вход в графический интерфейс
Настройка соединения с «Билайн»
Находясь на стартовой вкладке интерфейса, нажмите кнопку «Быстрая настройка». Откроется следующая страница:

Настройка соединения
Здесь нужно установить параметры:
- Логин абонента вида «089XXXXXX» (изучите договор)
- Пароль абонента – то, что указано в договоре
- «Имя сети» – можно оставить, как есть
- «Пароль» – значение пароля Wi-Fi (сначала можно не использовать)
- Гостевую Wi-Fi-сеть включать не будем
- Выбираем один порт LAN для ТВ-приставки, если это требуется (только не тот, который используется сейчас)
- Нажимаем «Сохранить»
Обновление прошивки
Встроенную программу для роутера, то есть, прошивку, можно скачать на официальном сайте «Билайн». Файл с прошивкой занимает 16 или 17 Мегабайт. Сохраните его на «рабочий стол». Дальше, мы рассмотрим, как переустановить прошивку в роутере Smart Box, а главное – как не сделать при этом хуже.
Предварительные действия
Лучше всего перед обновлением прошивки выполнить сброс настроек. Включаем роутер, ждем 2 минуты, нажимаем скрепкой на reset (кнопку надо удерживать 10-15 секунд). Светодиоды должны мигнуть, затем, роутер загрузится снова (но уже с настройками «по умолчанию»).
Устанавливать прошивку мы будем, подключив роутер к ПК по проводной сети. Это – обязательно. Переустановку программного обеспечения выполняют с единственной целью: чтобы избавить роутер от «багов» предыдущей прошивки. Если все хорошо работает, ничего переустанавливать не надо.
Важно знать, что во время передачи фала прошивки нельзя отключать питание или разрывать связь между устройствами. После завершения установки, лучше подождать еще минут 5, и только затем кратковременно нажать reset.
Обновляем прошивку через web-интерфейс
Зайдите в графический интерфейс настройки, как рассматривалось выше. На стартовой вкладке жмем кнопку «Расширенные настройки». Затем, выбираем вкладку «Другие» – >«Обновление ПО»:

Переустановка прошивки
Последовательность действий:
- Нажать «Выберите файл», найти файл на «рабочем столе» и нажать «Открыть»
- Еще раз проверить надежность соединения, нажать «Выполнить обновление»
- Дождаться завершения переустановки
- Подождать 5-6 минут
- Кратковременно нажать кнопку reset на роутере
Успешной настройки!