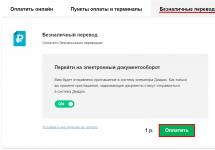Вопрос входа в роутер с телефона по адресам 192.168.1.1 и 192.168.0.1 актуален в том случае, если под рукой нет компьютера. Решение имеется, ведь сегодня для большинства современных маршрутизаторов для первичной настройки не требуется подключение по кабелю, как это было еще несколько лет назад. А значить сделать это можно и вовсе без компьютера.
Как подключиться и зайти на роутер через телефон — 192.168.0.1?
Как только вы включите устройство, оно автоматически начинает раздавать незапароленный WiFi. Сеть обычно называется по производителю + приставка в виде ID роутера, например «TP-Link_1234»
Если же он защищён, как например у Zyxel Keenetic, то данные для коннекта напечатаны на наклейке, расположенной на корпусе маршрутизатора.
Соответственно, подключиться к нему мы можем с любого ноутбука или смартфона, у которого есть беспроводной модуль.
В случае, если пароль не подходит, либо стандартное название сети было изменено, это означает, что устройство уже настраивали до вас и для входа в роутер с телефона предварительно нужно сделать полный сброс кнопкой «Reset» или «Default».
Вход в роутер с телефона по 192.168.1.1 через браузер
Итак, наш порядок действий таков:
- Вставляем кабель от интернет провайдера в порт, обозначенный как «WAN» на панели разъемов роутера
- Втыкаем его в розетку и включаем WiFi
- Переворачиваем корпус и на наклейке находим имя сети, которую он по умолчанию создает, а также адрес для входа в администраторский раздел, логин и пароль для входа
- Теперь нужно зайти в настройки маршрутизатора с телефона через браузер с использованием этих данных, и далее настроить связь с интернетом и задать параметры беспроводной сети — точно так же, как если бы вы это делали с компьютера.
Вход в роутер с телефона происходит тоже идентично — по IP адресу роутера, который имеет вид . Какой именно нужен в вашем случае — смотрим опять же на наклейке.
Запускаем мобильный браузер — Opera, Crome или любой, каким обычно пользуетесь, и вводим в адресную строку «http://192.168.0.1», либо «http://192.168.1.1».
Как зайти на роутер через приложение?
Описанный выше вариант подходит для абсолютно всех маршрутизаторов.
Однако, сегодня все больше производителей сетевого оборудования приходят к разработке собственных кроссплатформенных мобильных приложений для того, чтобы процесс настройки роутера через телефон был более удобным и интуитивно понятным.

Роутер (или маршрутизатор) представляет собой устройство, позволяющее без проблем организовать беспроводную сеть небольших масштабов. Это удобно для обеспечения доступа к Интернету в рамках жилой квартиры или небольшого офиса. Каждое такой устройство имеет достаточно большое количество опций настройки, отвечающих тем или иным режимам работы прибора. Производителями роутеров было решено, что наиболее удобная форма доступа к меню настроек – это специальный веб-интерфейс. Вход в этот веб-интерфейс осуществляется по IP-адресу 192.168.1.1 (как вариант может использоваться адрес 192.168.0.1 ) – для этого нужно указать данный адрес в адресной строке любого браузера. После чего вам будет предложено ввести пароль для доступа к устройству, который в свою очередь, может быть изменен в настройках. Это стандартный способ того, как проще всего зайти в настройки роутера вроде tp-link.
Описываемый способ так прост, что у вас могут возникнуть вопросы: а зачем мы вообще завели весь этот разговор? Дело в том, что пробраться к настройкам, описанным способом, получается не всегда.
Иногда на пути к этому возникают, непреодолимые казалось бы, препятствия. О том, что делать в таких случаях и пойдет наш рассказ. Выявлено три основных причины, почему не удается открыть страницу по адресу 192.168.1.1
. Мы будем рассматривать их по порядку.
Причина первая: устройство не подсоединено к компьютеру
Для того чтобы манипулировать опциями меню роутера, необходимо чтобы устройство было подключено к компьютеру напрямую – при помощи кабеля. Те, кто жалуется на недоступность адреса 192.168.1.1 и не могут совершить вход в веб-интерфейс, часто забывают об это моменте.
Проверьте, правильность соединения роутера и компьютера. Кабель питания маршрутизатора должен быть вставлен вилкой в розетку, а другой его конец должен быть подключен к разъему «Power» хаба. Второй кабель (с двумя разъемами типа «защелка») должен быть одним концом вставлен в LAN-разъем роутера, а другой – во вход сетевой платы. Провод провайдера должен быть подсоединен к разъему с маркировкой «WAN» на роутере. Только после этого вход в веб-интерфейс становится возможным.
 Подсоединив все кабели, как указано выше, можно попробовать открыть браузер и осуществить вход по адресу 192.168.1.1
. Если из этого ничего не выходит, можно попробовать другие варианты.
Подсоединив все кабели, как указано выше, можно попробовать открыть браузер и осуществить вход по адресу 192.168.1.1
. Если из этого ничего не выходит, можно попробовать другие варианты.
Причина вторая: маршрутизатор имеет другой IP-адрес
Маловероятно, но возможно, что вход в меню маршрутизатора осуществляется по другому адресу, отличному от 192.168.1.1 . Как определить точнее «координаты» устройства. Для этого переверните его нижней крышкой к верху и посмотрите что написано на этикетках. Обычно там имеется ссылка на адрес и пароль для доступа. Для роутера тп-линк такая этикетка выглядит, как на картинке ниже:
 Нетрудно видеть, что адрес на этикетке отличается от адреса 192.168.1.1
одной единственной цифрой. Поэтому их так легко спутать. Наберите вместо 192.168.1.1
значение 192.168.0.1
– и войти наверняка получится. Обратите внимание на правильность набора цифр, вполне возможно, что вы просто ошиблись при вводе.
Аккуратность, аккуратность и еще раз аккуратность! Может получиться так, что даже после этого войти в веб-интерфейс окажется невозможно. Редко, но бывает и так, это связано с неверными сетевыми настройками в самой Windows. Далее мы переходим к их обсуждению.
Нетрудно видеть, что адрес на этикетке отличается от адреса 192.168.1.1
одной единственной цифрой. Поэтому их так легко спутать. Наберите вместо 192.168.1.1
значение 192.168.0.1
– и войти наверняка получится. Обратите внимание на правильность набора цифр, вполне возможно, что вы просто ошиблись при вводе.
Аккуратность, аккуратность и еще раз аккуратность! Может получиться так, что даже после этого войти в веб-интерфейс окажется невозможно. Редко, но бывает и так, это связано с неверными сетевыми настройками в самой Windows. Далее мы переходим к их обсуждению.
Причина третья: не выставлено автоматическое получение IP и DNS
Для нормального функционирования нужных нам сущностей, необходимо, чтобы в параметрах сетевого подключения Windows было выставлено автоматическое получения IP-адреса. Там не должно стоять выставленных вручную конкретных значений.


- На вкладке сеть осуществите вход в окошко «Протокол интернета версии 4 (TCP/IPv4)» , дважды щелкнув по одноименной записи из списка. Отметьте значения «Получить IP-адрес автоматически» и «Получить адрес DNS-сервера автоматически» .
После этого вход в веб-интерфейс должен быть разблокирован и войти должно получиться. Вход может быть заблокирован и по другим причинам, например, из-за неисправности оборудования.
– одной из наиболее удачных для простых домашних сетей моделей.
Сегодня же мы подробно остановимся на весьма популярном вопросе «где найти настройки роутера на компьютере» и расскажем вам, как сбросить настройки роутера tp link до заводских.
Как зайти в меню роутера tp link?
Для того, чтобы войти в настройки роутера tp link, вам потребуется:
- - Для начала включить маршрутизатор в электросеть 220В и подсоединить его к компьютеру при помощи специального сетевого кабеля (который, как правило, входит в базовую комплектацию устройства). В принципе подключать ПК можно к любому порту устройства, однако рекомендуется задействовать первый разъем.
- - Чтобы зайти в настройки роутера с компьютера, необходимо между маршрутизатором и данным ПК. Для этого компьютеру следует присвоить ip-адрес роутера (в каждом маршрутизаторе изначально прописан свой IP), узнать который можно на этикетке с тыльной стороны данного роутера. В большинстве случаев это комбинация цифр 192.168.0.1 или 192.168.1.1.
Соответственно, настраиваемому компьютеру нужно присвоить IP-адрес 192.168.0.2 или 192.168.1.2, маску подсети и т.д. (Подробнее о настройке локальной сети можно почитать в статье: )
- Далее чтобы зайти в настройки роутера tp link следует:
Открыть на компьютере любой интернет-браузер (Opera, Google Chrome, Internet Explorer и т.д.);
- - В адресной строке (там, где написано http://www…) все стереть, прописать айпи адрес роутера 192.168..1.1 (тот, который указан на этикетке устройства) и нажать клавишу Enter.
- - Если предыдущие шаги были выполнены без ошибок, то в браузере должно появиться окно входа в настройки данного роутера. Здесь чтобы зайти в меню вам потребуется ввести логин/пароль, которые также можно найти на этикетке маршрутизатора. Как правило, по умолчанию используются пары логин-admin, пароль-admin или логин-admin, пароль-1234, однако в дальнейшем рекомендуется .
- - После ввода логина и пароля нажмите кнопку «Вход» (или ей соответствующую) и в окне браузера откроется веб-интерфейс вашего роутера. К слову, аналогичным образом можно войти в настройки роутера d link, или любого другого маршрутизатора разных производителей.
Как сбросить настройки роутера tp link?
Также необходимо упомянуть о том, как сбросить роутер к заводским настройкам. Данная операция может потребоваться, если указанные на этикетке аутентификационные данные не подходят, а пользователь не знает нового логина/пароля маршрутизатора.
В данном случае имеет смысл сбросить настройки роутера до заводских и заново настроить ваш маршрутизатор. Для этого практически на всех видах роутеров рядом с кнопкой питания расположено небольшое отверстие, подписанное «Reset», внутри которого расположена кнопка сброса настроек маршрутизатора.
Для сброса настроек достаточно аккуратно нажать данную кнопку чем-нибудь тонким (например, иголкой), задержать ее в таком состоянии на 5-15 секунд и дождаться перезагрузки вашего роутера.
На разных моделях роутеров нажатие кнопки сброса настроек следует осуществлять:
- - либо с включенным в розетку устройством,
- -либо с отключенным маршрутизатором, который следует подключить к питанию с нажатой кнопкой сброса: ничего страшного, если вы попробуете применить оба варианта.
Также, если вы можете войти в настройки маршрутизатора, то сбросить настройки роутера можно в веб-меню данного устройства. Для этого следует найти вкладку «настройки», далее «сброс» и дождаться перезагрузки устройства.

1. По умолчанию, Логин admin, пароль admin.
2. Курьеры-настройщики должны в настройках изменять пароль на Серийный номер, указанный на коробке (S/N). При перенастройке рекомендуется также использовать в качестве пароля на роутер и wi-fi S/N (серийный номер).
3. Сброс настроек роутера производится путем нажатия и удержания кнопки Reset на задней панели роутера в течении 10 секунд.
Для того, что бы попасть в веб-интерфейс роутера, необходимо открыть ваш Интернет браузер и в строке адреса набрать http://192.168.1.1 , User Name admin , Password – admin (при условии, что роутер имеет заводские настройки, и его IP не менялся).

Смена заводского пароля.
В целях безопасности рекомендуется сменить заводской пароль.
По умолчанию: Логин admin, пароль admin.
В интерфейсе роутера необходимо зайти во вкладку System Tools
и выбрать Password
.
В поле Old User Name
введите admin, Old Password
введите admin.
В поля New User Name, New Password, Confirm New Password
введите новый логин (можно оставить прежний «аdmin»), а также новый пароль и его повтор соответственно.

Затем нажмите кнопку Save .
Настройка Wi-Fi на роутере.
В интерфейсе роутера необходимо выбрать вкладку слева «Wireless », в открывшемся списке выбираем «Wireless Serrings ».
Выставляем параметры следующим образом:
1. Поле «SSID
»: вводим название беспроводной сети.
2. Region: Russia
3. Chanel: Auto
4. Mode: 11bgn mixed
5. Channel Width: Automatic
6. Max Tx Rate: 300Mbps
7. Нажимаем ниже кнопку «Save
»

Слева в меню выбираем «Wireless », далее «Wireless Security » и выставляем параметры:
1. Устанавливаем точку на WPA-PSK/WPA2-PSK
2. Version: WPA2-PSK
3. Encryption: Automatic
4. PSK Password: должны ввести любой набор цифр, длиной от 8 до 63. Их также необходимо запомнить, чтобы Вы могли указать их при подключении к сети. Рекомендуется использовать в качестве ключа серийный номер устройства (указан на коробке, в виде S/N########).
5. Нажимаем ниже кнопку «Save
»

Настройка подключения к Интернет.
Настройка PPPoE подключения .
1. Слева выбираем меню Network
, далее MAC Clone
2. Нажимаем Clone MAC address
, далее Save
(подробнее см.
в разделе
«Клонирование МАК
адреса
»)
3. Далее выбираем слева WAN
4. WAN Connection type:
PPPoE
5. User Name:
Ваш логин из договора
6. Password
:Ваш пароль из договора
7. Устанавливаем точку на Connect Automatically
8. Нажимаем кнопку «Save
».

Настройка PPtP (VPN) при автоматическом получении локального IP адреса (DHCP).
1. Слева выбираем меню Network
, далее MAC Clone
2. Нажимаем Clone MAC address
, далее Save
(подробнее см.
в разделе
«Клонирование МАК
адреса
»)
3. Далее выбираем слева WAN
4. WAN Connection type:
PPTP
5. Username:
Ваш логин из договора
6. Password:
Ваш пароль из договора
7. Server IP Address/Name:
ppp.lan
8. Устанавливаем точку на Connect Automatically
9. Сохраняем настройки кнопкой «Save
»

Настройка PPtP (VPN) при статическом локальном IP адресе.
1. WAN Connection type:
PPTP
2. Username:
Ваш логин из договора
3. Password:
Ваш пароль из договора
4. Устанавливаем точку на Static IP
5. Server IP Address/Name:
ppp.lan
6. IP Address:
Вбиваем вашIPадрес по договору
7. Subnet Mask:
Вбиваем маску по договору
8. Gateway:
Вбиваем шлюз по договору
9. DNS:
212.1.224.6
10. Устанавливаем точку на Connect Automatically
11. Сохраняем настройки кнопкой «Save
».

NAT при автоматическом получении IP адреса (DHCP).
1. Слева выбираем меню Network
, далее MAC Clone
2. Нажимаем Clone MAC address
, далее Save
(подробнее см.
в разделе
«Клонирование МАК
адреса
»)
3. Далее выбираем слева WAN
4. WAN Connection type:
Dynamic IP
5. Сохраняем настройки кнопкой «Save
».

Клонирование МАК адреса (необходимо при настройке на PPPoE, PPTP с динамическими настройками и DHCP)

Сохранение/восстановление настроек роутера.
меню Backup & Restore.
Для сохранения текущих настроек роутера необходимо нажать кнопку Backup . Файл с настройками будет сохранен в указанное место на жёстком диске.
Для восстановления настроек настроек из файла, необходимо нажать кнопку выбора файла, указать путь к файлу с настройками, затем нажать кнопку Restore .
Стандартный вопрос, который задают начинающие пользователи - это как зайти в настройки роутера TP-Link, который они пытаются подключить и настроить самостоятельно. Главная их ошибка в том, что они считают роутер периферийным устройством компьютера и он должен отображаться в диспетчере устройств. Это неверное суждение.
Дело в том, что современный WiFi-роутер - это отдельное сетевое устройство, имеющее свой процессор, память и свою операционную систему. Соответственно, зайти в настройки роутера ТП-Линк через диспетчер устройств Windows не получится однозначно. На самом деле здесь всё достаточно просто. Достаточно просто выполнить указанные ниже шаги.
Как узнать IP адрес роутера
Первый шаг, с которого необходимо начать - это узнать какой IP-адрес у Вашего роутера TP-Link. Для этого обычно достаточно просто перевернуть его вверх "тормашками" и посмотреть что написано в наклейке:
Как Вы видите на примере выше, IP-адрес маршрутизатора в локальной сети - 192.168.1.1 . Иногда, на некоторых моделях роутеров TP-Link используется АйПи .
В последнее время на современных моделях маршрутизаторов TP-Link вместо IP-адреса указывается доменное имя утройства в сети.

Обычно это tplinkwifi.net , tplinklogin.net или tplinkmodem.net . Новичков это сильно смущает, так как они считают, что это адрес официального сайта производителя. А на самом деле - это доменное имя Вай-Фай роутера ТП-Линк, которое сделано специально, чтобы облегчить жизнь пользователю из-за того, что даже у одной модели модема или маршрутизатора, но с отличающейся прошивкой, IP-адреса могут различаться.
Примечание: Обратите внимание на содержимое полей Username и Password . Эти данные так же пригодятся, если Вам необходимо зайти в настройки роутера TP-Link. Пароль после настройки желательно будет сменить на более сложный в целях обеспечения безопасности.
Доступ к настройкам роутера TP-Link
Адрес устройства в локальной сети мы с Вами узнали. Знаем мы так же логин и пароль на доступ к веб-конфигуратору. Теперь, чтобы зайти в настройки роутера TP-Link, Вам необходимо сначала подключить его кабелем к компьютеру или ноутбуку. Можно, конечно, подключиться и по WiFi, но для этого надо знать пароль от Вай-Фая.
Затем запустите веб-браузер Internet Explorer, Microsoft Edge или Google Chrome и в адресной строке введите IP-адрес роутера ТП-Линк, который указан на наклейке:

Соответственно, если в наклейке указано доменное имя tplinkwifi.net или tplinklogin.net - в адресной строке можно прописать именно его:

Если проблем с доступом в настройки маршрутизатора TP-Link нет, то следующим этапом появится окно для авторизации, где надо ввести логин и пароль на вход в веб-интерфейс.

Если настройка роутера ТП-Линк делается впервые после покупки или после сброса кнопкой ресет, то вводите пароль с наклейки (обычно это admin ).
На самых современных моделях после этого появится автоматический запрос на смену заводского пароля "admin" на другой, более сложный:

В дальнейшем обязательно учитывайте тот факт, что заводской пароль был изменён и используя его у Вас не получится зайти в интерфейс настройки роутера.
Настройка роутера TP-Link через телефон
При необходимости Вы можете зайти в настройки роутера ТП-Линк с мобильного телефона или планшета, подключенных к нему по WiFi. Делается всё точно так же, как и на обычном ПК: запускаем веб-браузер и вводим адрес роутера. Откроется всё тот же веб-интерфейс, но в мобильной развёртке, ориентированный на маленький экран.
Ещё один очень удобный инструмент для настройки роутера TP-Link через телефон и планшет - это приложение TP-Link Tether . Оно доступно в магазинах приложений Android и Apple iOS.

Приложение для Вай-Фай роутеров ТП-Линк Tether предоставляет простой и интуитивный пользовательский интерфейс, рассчитанный на миниатюрность мобильного устройства. Несмотря на это от предоставляет теже самые возможности по настройке маршрутизатора, что и полноценный веб-интерфейс. Более того, за счёт встроенной поддержки технологии DLNA приложение позволяет смотреть на смартфоне видео и слушать музыку с флешки или переносного диска, подключенного к роутеру.

Среди интересных возможностей программы Tether можно выделить интерактивную карту клиентов, где можно узнать кто подключен к роутеру и с каких устройств.
Если у Вас в сети несколько модемов или маршрутизаторов ТП-Линк, то для каждого из них можно сделать отдельный профиль. Тем более, что поддерживаются практически все современные модели.