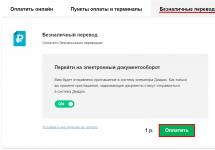Для того чтобы получить доступ в интернет, вам понадобится немного времени и терпения, а также параметры подключения вашего интернета. В самостоятельной нет ничего сложно, и сейчас вы в этом убедитесь.
Чтобы , откройте , в адресной строке пропишите 192.168.1.1 и нажмите Enter. У вас появится окно, требующее авторизации. В поле «Имя пользователя » пропишите admin, а в поле «Пароль » - 1234.
Эти данные являются заводскими для роутера, однако если этим роутером кто-то пользовался прежде, то им пользователя и пароль могут быть изменены.
После успешной авторизации мы рекомендуем сразу же сменить пароль на более конфиденциальный. Придумайте новый пароль, который будет сложнее, чем текущий. Чтобы , выберите вкладку «Система » (первая) - «Пароль ». Далее введите новый пароль в поле «Новый пароль администратора » и повторите его во втором поле. Нажмите «Применить ».
А теперь можно перейти к основной части настройки.
В нижней части переключитесь на значок земного шара, здесь можно создать первое и основное интернет-соединение. В этом разделе найдите вкладку PPPoE/VPN и нажмите «Добавить соединение
».

Настройки для VPN будут таковы:
Включить
: поставить галочку
: поставить галочку
Описание
: поле можно оставить пустым
Тип (протокол)
: PPPoe (может быть и иным, смотрите в договоре)
Подключаться через
: Broadband connection (ISP)
Имя сервиса
: поле можно оставить пустым
Имя концентратора
: поле можно оставить пустым
Адрес сервера
: указать, если провайдер предоставил вам IP-адрес либо домен PPPoE
Имя пользователя
: укажите логин (данные есть в договоре с провайдером)
Пароль
: укажите пароль (данные есть в договоре с провайдером)
Метод шифровки подлинности
: Авто
Шифрование данных
: пропустить
Использовать ССР
: пропустить
Настройка параметров IP
: Автоматически (если поддерживается автоматический прием локального IP) или Ручная.
Автоподстройка ТСР-MSS
: поставить галочку.
После этого нужно нажать «Применить
».

Также, если провайдер не предусматривает автоматическое получение настроек, то проделайте еще две операции: в этом же окне переключитесь со вкладки PPPoE/VPN на IPoe, выберите там «Настройка подключения по Ethernet
», и в открывшемся окне, сменить параметр «Настройка параметров IP
» на «Без IP-адреса
».

После этого для вас станут доступна форма, находящаяся чуть ниже. Вам нужно будет заполнить следующие поля:
IP-адрес
Маска подсети
Основной шлюз
DNS 1 (основной)
DNS 2 (альтернативный)
DNS 3 (обычно заполнение этого поля не требуется).
Также не забудьте выставить две галочки: рядом с «Включить
» и «Использовать для выхода в интернет
».

Напоминаем, что все данные (логин, пароль, параметры IP, протокол) вы можете найти в вашем договоре с провайдером. У всех эти данные индивидуальные.
Если необходимо настроить Wi-Fi, то это еще проще. Из вкладки со значком земного шара нужно переключиться во вкладку с вертикальными столбиками и проделать следующие настройки:
Включить точку доступа
: поставить галочку
Имя сети (SSID)
: придумайте и впишите название для сети (любое)
Скрывать SSID
: по желанию (установленная галочка скроет вашу сеть, чтобы новые устройства не могли ее видеть)
Защита сети
: WPA2-PSK
Ключ сети
: придумайте и впишите пароль для сети, который должны будут вводить другие устройства для подключения
Стандарт
: 802.11bgn
Канал
: Авто
Мощность сигнала
: 100%
Включить WMM
: поставить галочку.
Остается нажать кнопку «Применить ». После этого Wi-Fi сразу же заработает.
Если нужно выключить Wi-Fi, достаточно снять галочку с первого пункта - «Включить точку доступа » и нажать «Применить ». На этом настройка роутера ZyXEL Keenetic Start, закончена!
Сетевое оборудование от компании ZyXEL зарекомендовало себя на рынке благодаря надежности, относительно низкому ценнику и простоте настройки через уникальный интернет-центр. Сегодня мы как раз и обсудим тему конфигурации роутера в фирменном веб-интерфейсе, а сделаем это на примере модели Keenetic Start.
Сразу же хочется поговорить о важности выбора правильного расположения маршрутизатора в доме. Особенно это будет полезно тем, кто собирается использовать точку доступа Wi-Fi. Если для проводного соединения нужна только подходящая длина сетевого кабеля, то беспроводное подключение боится толстых стен и работающих электроприборов. Такие факторы снижают пробивную способность, вследствие чего происходит ухудшение сигнала.
После распаковки и выбора места роутера самое время произвести соединение всех кабелей. Сюда входит провод от провайдера, питание и LAN-кабель, второй стороной подключающийся к материнской плате компьютера. Все необходимые разъемы и кнопки вы найдете на задней панели устройства.

Завершающее действие перед входом в микропрограммное обеспечение – проверка сетевых значений в операционной системе Windows. Существует протокол IPv4, для которого важно задать параметры автоматического получения IP-адресов и DNS. Детальнее об этом читайте в другом нашем материале по ссылке ниже.

Выше мы разобрались с установкой, соединением, особенностями ОС, теперь можно переходить непосредственно к программной части. Начинается вся процедура со входа в веб-интерфейс:
- В любом удобном браузере в соответствующей строке напечатайте адрес 192.168.1.1 , после чего нажмите на клавишу Ente r.
- Чаще всего пароль по умолчанию не задан, поэтому сразу откроется веб-интерфейс, однако иногда все же потребуется ввести логин и ключ безопасности — в обоих полях напишите admin .


Отобразится окно приветствия, откуда и начинаются все корректировки работы роутера. Производится конфигурация ZyXEL Keenetic Start ручным методом или с помощью встроенного Мастера. Оба способа являются достаточно эффективными, однако второй ограничен только основными пунктами, которые порой не позволяют создать наиболее подходящую конфигурацию. Впрочем, мы рассмотрим оба варианта, а вы уже выберете оптимальный.
Быстрая настройка
Быстрая настройка – идеальный вариант для неопытных или нетребовательных пользователей. Здесь вам понадобится указать только самые основные значения, не пытаясь отыскать нужную строку во всем веб-интерфейсе. Весь процесс наладки выглядит следующим образом:

Минусом Мастера является отсутствие даже поверхностной корректировки беспроводной точки. Поэтому юзерам, желающим использовать Wi-Fi, потребуется вручную налаживать этот режим. О том, как осуществить это, читайте в соответствующем разделе ниже.
Ручная настройка проводного интернета
Выше мы рассказали о быстром конфигурировании проводного соединения, однако присутствующих параметров в Мастере хватает не всем пользователям, поэтому и возникает надобность в ручной наладке. Выполняется она так:

Из дополнительных возможностей в категории «Интернет» хотелось бы отметить функцию динамического DNS. Такой сервис предоставляется поставщиком услуг за определенную плату, а доменное имя и учетная запись получается уже после заключения договора. Покупка такого сервиса необходима только в случае использования домашнего сервера. Подключить ее можно через отдельную вкладку в веб-интерфейсе, указав в полях соответствующие данные.
Настройка беспроводной точки доступа
Если вы обратили внимание на режим быстрой конфигурации, то должны были там заметить отсутствие каких-либо параметров беспроводной точки. В таком случае все приходится делать вручную, используя тот же веб-интерфейс, а выполнить наладку можно следующим образом:

Как видите, всего несколько минут занимает корректировка точки доступа Wi-Fi и справится с этим даже неопытный пользователь. По завершении лучше перезагрузить маршрутизатор, чтобы изменения вступили в силу.
Домашняя сеть
В абзаце выше мы сделали упоминание о домашней сети. Она объединяет все устройства, подключенные к одному маршрутизатору, позволяет им обмениваться файлами и выполнять другие процессы. В микропрограммном обеспечении роутера Zyxel Keenetic Start присутствуют параметры и для нее. Выглядят они так:

Безопасность
Важно не только создать интернет-подключение, но и обеспечить надежную защиту всем участникам группы. В микропрограммном обеспечении рассматриваемого маршрутизатора присутствует несколько правил безопасности, на которых бы хотелось остановиться подробнее:

Про функцию Яндекс.DNS мы рассказывали на этапе быстрого конфигурирования, поэтому не будем повторяться, всю необходимую информацию по поводу этого инструмента вы найдете выше.
Настройки системы
Завершающим шагом наладки работы роутера ZyXEL Keenetic Start является редактирование системных параметров. Сделать это можно следующим образом:

Настройка доступа к интернету
Настройка роутера заключается в указании МАС-адреса из вашего личного кабинета. Для нормальной работы важно, чтобы эти адреса совпадали.
Вы можете:
1. Указать в настройках роутера МАС-адрес вашего компьютера, указанный в личном кабинете;
2. Указать MAC-адрес роутера в личном кабинете.
В первом случае вы имеете возможность быстрого переключения на работу без роутера, без каких-либо перенастроек. Во втором случае вы будете вынуждены каждый раз при отключении роутера менять MAC-адрес в личном кабинете. Поэтому рекомендуем использовать первый вариант настройки.
Настройка роутера для работы DC++
Для корректной работы файлообменной сети DC++ необходимо сделать следующее.
1. Закрепите за вашими компьютерами конкретные IP-адреса (не все роутеры имеют такую возможность). Это нужно для того чтобы у вас правильно работало перенаправление портов – Port Forwarding. Дело в том, что для работы в DC++ необходимо, чтобы ваш компьютер мог получать входящие данные извне. Именно для этого используется Port Forwarding, которое перенаправляет все входящие данные по определенному порту на IP-адрес вашего компьютера, который вы указали при настройке Port Forwarding. Если этот адрес изменится, DC++ работать не будет. Чтобы IP-адреса ваших компьютеров оставались неизменными, мы настраиваем Static DHCP. Другими словами, мы говорим роутеру, чтобы он компьютеру с тем или иным MAC-адресом всегда назначал конкретный IP-адрес.
2. Настройте перенаправление входящих данных на соответствующие IP-адреса ваших компьютеров.
Сначала зарезервируйте за конкретными компьютерами вашей домашней сети конкретные IP-адреса. Откройте меню «Домашняя сеть» и выберите пункт «Организация сети». В открывшемся окне в разделе «Арендованный IP-адрес» будут перечислены MAC и IP-адреса всех подключённых компьютеров. Поставьте галочку напротив тех IP-адресов, которые вы хотите закрепить за соответствующими MAC-адресами. Нажмите кнопку «Фиксировать».
ВАЖНО: Запомните зарезервированные IP-адреса. Это пригодится при настройке перенаправления портов (Port Forwarding).

Если в таблице «Арендованный IP-адрес» данных по каким-то причинам нет, их можно ввести вручную в форму ниже.
MAC адрес можно узнать следующими способами.
1. Если компьютер получил IP-адрес от роутера, то его IP и MAC-адреса будут фигурировать в соответствующих столбцах списка «Параметры локальной сети» (свойства сетевого подключения).
2. Нажмите «Пуск» -> «Выполнить» -> «cmd /k ipconfig /all» -> «Ok». Найдите строку с вашим IP. Двумя строками выше, в поле «Физический адрес», будет указан ваш MAC.
3. Нажмите «Пуск» -> «Выполнить» -> «getmac». По этой команде будет выдан полный список MAC-адресов на вашем компьютере без указания соответствующих им IP-адресов.
Настройка перенаправления портов (Port Forwarding)
Раскроем меню Домашняя сеть и выберем пункт Серверы .
В появившемся окне:
Поставим галочку напротив пункта Открыть доступ к сервисам домашней сети .
В некоторых версиях прошивок этот пункт может называться как "Включить перенаправление портов".
Нажать кнопку "Применить".
В разделе «Список открытых сервисов домашней сети» необходимо выполнить следующие действия.
1. В поле «Cервис» выберите «Другое» или пустую строку (в зависимости от версии прошивки).
2. В поле «IP-адрес компьютера» укажите IP, который вы зарезервировали ранее.
3. В поле «Протокол» выберите TCP и UDP.
4. В поле «Диапазон портов» укажите 4000.
5. В поле «До» тоже укажите 4000.
6. В поле «Описание» введите DC++.
Нажмите кнопку «Добавить».

Если все сделано правильно, то чуть ниже кнопки Добавить вы увидите запись о добавленном правиле.

Если DC++ предполагается использовать на нескольких компьютерах, надо проделать аналогичную операцию. При добавлении правил для других компьютеров необходимо указывать IP-адреса других компьютеров и другие порты.
Например:
компьютер 1: IP 192.168.1.33, порт 4000, название правила DC++;
компьютер 2: IP 192.168.1.34, порт 4001, название правила DC++_2;
компьютер 3: IP 192.168.1.35, порт 4002, название правила DC++_3;
Во избежание проблем в будущем все IP-адреса должны быть зарезервированы. Как это делать, читайте выше.
Настройка соединения в клиенте DC++
Зайдите в настройки вашего DC-клиента: «Файл» -> «Настройки» или просто нажмите Ctrl-O. Затем выберите раздел настроек соединения.
В первом поле Сетевой интерфейс для всех соединений выберите адрес 0.0.0.0.
Убедитесь в том, что выбран режим «Брандмауэр с ручным перенаправлением портов», портам TCP и UDP присвоено значение 4000.
Убедитесь в том, что у вас стоит галочка «Обновить IP при старте», и в поле «Интервал обновления IP в минутах» поставьте 10.
Убедитесь в том, что в поле «Внешний / WAN IP» указан ваш IP-адрес.
В первой строке под кнопкой Найти IP адреса должен быть указан адрес http://dc..php
В фаерволе, для вашего клиента DC, должны быть открыты порты 4000 по протоколам TCP и UDP. Протокол UDP нужен для работы поиска.
В настройках любимого хаба поле «IP» должно быть пустым.
Ваш внутренний VPN-IP-адрес можно легко узнать, нажав «Найти IP-адреса» в этом же окне. После нажатия слева от этой кнопки появится ваш VPN-IP-адрес.
ВНИМАНИЕ!!! Нажав «Найти IP-адреса», вы получите правильный IP, только если у вас указаны правильные адреса проверяющих скриптов. В первой строке должен быть указан http://dc..php ,
а во второй http://dc..php
Настройка Wi-Fi
Настройки Wi-Fi» перед картинкой меняем на: «Откройте меню «Сеть Wi-Fi» и выберите пункт «Соединение».
В открывшемся окне:
Поставьте галочку напротив пункта «Включить точку беспроводного доступа».
В поле «Имя сети (SSID)» введите название вашей Wi-Fi сети – например 2KOM-WiFi.
Поставьте галочку напротив поля «Включить режим Wi-Fi Multimedia (WMM)».
Остальные поля оставьте без изменений.
Нажмите кнопку «Применить».

В появившемся окне нажмите Оk

Чтобы доступ к вашей Wi-Fi-сети имели только вы, необходимо включить защиту. Защита осуществляется путем шифрования радиосигнала с помощью кодового слова. Шифрование бывает нескольких видов: WEP, WPA и WPA2. Так как WEP-шифрование недостаточно надёжно, рекомендуем использовать WPA2-шифрование.
Кодовое слово должно быть от 8 до 63 символов. Для настройки защиты вашей WiFi сети:
Откройте меню «Сеть Wi-Fi» и перейдите в раздел «Безопасность».
В графе «Проверка подлинности» выберите «WPA2-PSK».
В графе «Тип защиты» выберите «TKIP-AES».
В графе «Формат сетевого ключа» выберите ASCII.
В графу «Сетевой ключ (ASCII)» введите ваше кодовое слово пароль. Оно может содержать от 8 до 63 символов.
Нажмите кнопку «Применить».

После применения параметров ваш роутер настроен и готов к полноценной работе.» исправляем на «После применения указанных параметров ваш роутер будет настроен и готов к полноценной работе.
Роутеры марки Zyxel, пожалуй, одни из самых дружелюбных по отношению к пользователям. Весь процесс их настройки для работы в интернете занимает, от силы, 10 минут, независимо от провайдера и региона. К примеру, под параметры Ростелеком настройка роутера Zyxel любой модели может быть проведена в автоматическом режиме, где от вас потребуется только изредка нажимать кнопку «Далее». Но если вам необходимо выставить конфигурацию беспроводного подключения, автоматика уже не сможет помочь – на такие действия она попросту не рассчитана. Есть и еще ряд нюансов, которые необходимо знать при работе с роутерами данной марки. О них мы расскажем в этой статье.
Что нужно знать перед настройкой?
Как и у модема любой другой марки, настройка роутера Зиксель под Ростелеком производится через специальный веб-интерфейс. Чтобы попасть в него, вам будет нужен браузер. Можно использовать любой, от стандартного Internet Explorer до более привычного многим Хрома или Оперы.
Для получения доступа в область настроек наберите в строчку в верхней части окна браузера системный адрес оборудования – 192.168.1.1. Он будет верным для любой модели роутера. После ввода этих цифр на экране поверх браузера появится окно аутентификации. Данные для входа тоже стандартны для всей линейки Зиксель: в качестве логина – admin, в качестве пароля – 1234 либо также admin.
Для установки конфигурации, позволяющей вашему роутеру обеспечивать связь с интернетом, вам будет нужен логин и пароль от этой услуги. Как правило, они указаны в договоре с Ростелекомом. Подготовьте этот документ заранее и держите под рукой до окончания настройки. Если символы в договоре плохо пропечатаны и читаются с трудом, вы можете сверить их с провайдером, позвонив в техническую поддержку по номеру 8-800-1000-800. Но будьте готовы к тому, что звонок по такому поводу займет около 15 минут, а оператор для сверки пароля попросит у вас паспортные данные.
Внимание: выражение «сверить пароль» означает, что вы будете диктовать специалисту компании символы, которые видите в договоре, а он поправлять вас в случае ошибки. Зачитывать вам полностью ваш пароль оператор Ростелекома не имеет права. Если вы утеряли данные для входа в интернет, удаленный специалист вам помочь не сможет – обратитесь в офис РТК с паспортом и договором.
Настройка роутера Zyxel Keenetic Lite 3 под Ростелеком в автоматическом режиме
Алгоритм быстрой настройки роутеров Зиксель одинаков для всех моделей. Рассмотрим его на примере Zyxel Keenetic Lite 3. Скорее всего, предложение воспользоваться мастером автоматической конфигурации настроек вы увидите, как только войдете в веб-интерфейс. Как оно выглядит, показано на скриншоте ниже. Если такая страница не появилась, значит, вы попали в «Системный монитор» Zyxel. Найдите внизу экрана значок с изображением глобуса и кликните по нему. В новом окне нажмите копку «NetFriend» (это название мастера установки), и вы перейдете в автоматический режим.

Здесь вам остается кликнуть по кнопке «Быстрая настройка». Конфигуратор предложит вам несколько выпадающих списков, в которых нужно будет выбрать ваш город, страну и название провайдера. Если вы получали роутер в офисе Ростелекома, эта компания обязательно будет прописана в базе NetFriend на первом месте. После каждого шага нажимайте кнопку «Далее» внизу страницы.
В четвертом по счету окне система попросит вас ввести логин и пароль для входа в интернет. Перепечатайте их из договора с провайдером, строго соблюдая регистр символов. После того, как вы нажмете «Далее» мастер установки проверит возможность соединения и при положительном результате предложит вам обновить прошивку роутера. Сделайте это, и настройка роутера Zyxel Keenetic для Ростелеком, по сути, будет завершена.
Внимание: предложение обновления прошивки появится только если NetFriend обнаружит на сервере более новую версию, чем та, что установлена на вашем оборудовании. Если оно не появится, это не значит, что вы что-то сделали неправильно. Просто ПО на вашем устройстве актуально и не нуждается в обновлениях.

Далее мастер установки предложит вам выполнить еще два действия. Первое – выбор порта для ТВ-приставки. Указать нужный разъем вы можете, кликнув по квадратику под картинкой с его номером. Если у вас не подключена услуга Интерактивного ТВ от Ростелеком, просто переходите к следующему шагу. Второе предложение – установка фильтра Яндекс DNS. От него вполне можно отказаться, на работу интернета данная надстройка никак не повлияет.
После этого вы увидите сообщение об установке соединения и технические характеристики подключения. Настройка завершена, можно закрывать мастер установки и начинать серфить по сайтам или общаться в скайпе. Если же вам необходимо настроить беспроводную сеть, нажмите внизу экрана кнопку «Веб-конфигуратор» и задайте необходимые параметры. Подробный алгоритм этого процесса мы распишем ниже.
Настройка Zyxel Keenetic Lite в ручном режиме
Модель Keenetic Lite от Zyxel – недорогая, но весьма функциональная. И, главное, как и все оборудование компании, снабженная прекрасно оформленной и разумно систематизированной утилитой для настройки. Как с ней работать будет понятно даже начинающему пользователю. Настройка роутера Zyxel Keenetic Lite под Ростелеком начинается с выбора в левой части этого интерфейса пункта меню «Интернет», подпункта «Авторизация».

В появившемся окне вам нужно будет выставить в выпадающем списке тип протокола доступа PPPoE и заполнить строки с именем пользователя и паролем. Эти данные перепечатайте из договора. Проверьте, чтобы в чекбоксе возле строки об автоматическом получении IP-адреса стояла отметка. Остальные поля не трогайте, просто сохраните произведенные изменения с помощью кнопки внизу страницы. Если все сделано верно, через 30-60 секунд произойдет подключение к сети.
Если вам нужно кроме интернета настроить беспроводную сеть, пройдите в пункт левого меню «Сеть Wi-Fi». Выберите подпункт «Соединение» и пропишите в нем имя вашей беспроводной сети. Его можно придумать самостоятельно, ограничения всего два – латинские буквы и количество символов не менее восьми. Сохранив настройки, переходите в подраздел «Безопасность». Здесь нужно выставить значения всех полей так, как указано на скриншоте.

В строку с названием «Сетевой ключ» введите свой пароль от сети Wi-Fi. Его также придумайте самостоятельно. Стандартный пароль указан на роутере, на этикетке с оборота, но его можно поменять как раз в этот момент настроек. Если боитесь запутаться, используйте в качестве ключа для беспроводной сети пароль, выданный Ростелекомом для интернета.
Нажмите кнопку в правой нижней части окна «Применить», и можете пользоваться беспроводной сетью и стандартным проводным соединением.
Настройка роутера Zyxel Keenetic Lite 2 для Ростелеком
Модель Keenetic Lite 2 может использоваться для доступа в сеть по технологиям Ethernet и ADSL. Мы опишем алгоритм установки конфигурации для второго варианта. Кстати, настройка роутера Zyxel Keenetic Giga для Ростелеком производится аналогичным образом.
Зайдя в веб-интерфейс (о том, как осуществить вход, мы рассказывали в начале статьи), выберите в левом меню вкладку «Интернет». Перед вами откроется список, в котором нужно будет кликнуть по слову «Авторизация». Далее нажмите в появившемся окне меню на квадратик с надписью PPPoE – это тип протокола, который использует Ростелеком для соединения с интернетом. Чтобы создать новую конфигурацию, воспользуйтесь кнопкой «Добавить интерфейс». В открывшемся окне вам нужно вписать в соответствующие строки логин пользователя и пароль, выданные вам РТК для глобальной сети. Эти данные возьмите из договора. Установите отметку об автоматической настройке параметров IP. В выпадающем списке с названием «Метод проверки подлинности» выберите значение «Авто». Остальные поля, такие как имена сервиса и концентратора или «Описание» изменять не нужно. Сохраните внесенные изменения, нажав кнопку «Применить» внизу рабочей области экрана. Установка конфигурации для интернета завершена.

Настройка роутера Zyxel Keenetic Giga 2, Lite II и Lite III от Ростелеком для беспроводного соединения выполняется одинаково. Нажмите в нижнем меню на значок сети вай-фай (он выглядит как лесенка). В появившейся форме вам нужно будет заполнить несколько полей. Они отмечены на скриншоте ниже красным цветом.

В строке «Имя сети» можете ввести любое слово или комбинацию букв и цифр. Это будет название вашего беспроводного подключения. Чтобы не путать свой вай-фай с соседским, рекомендуем использовать в качестве имени свою фамилию, ник в сети или адрес с номером квартиры. Вводить имя «Ростелеком» не стоит, таких сетей в многоквартирном доме может быть несколько, это вызовет путаницу.
Далее, в выпадающем списке с заголовком «Защита сети» установите значение WPA2-PSK. В подобном списке «Канал», расположенном чуть ниже, выберите значение «Авто». Остается заполнить строку «Ключ сети». Здесь введите пароль для беспроводного подключения. Можно использовать заводской вариант ключа, он указан на этикетке роутера. Но можно и установить свою собственную комбинацию символов. После этого остается нажать кнопку «Применить», и начинать пользоваться новым подключением.
Настройка роутера Zyxel Keenetic Start для Ростелеком
Зайдя в настроечный интерфейс роутера Keenetic Start, вы увидите приглашение от мастера установки конфигурации. Он стандартен для всех моделей данной марки. Настройка роутера Zyxel Keenetic 4g под Ростелеком с его помощью ничем не будет отличаться от настройки Keenetic Start и других приборов семейства.
Нажав кнопку «Быстрая настройка», вы увидите запрос МАС-адреса оборудования. Ростелеком обычно не регистрирует этот параметр для своих абонентов. Если вы брали роутер в офисе компании, запроса об адресе в ходе настройки не появится. Если же роутер был приобретен вами самостоятельно, нужно будет ввести МАС, указанный на этикетке с оборота прибора.

Нажав кнопку «Далее», вы попадете в область настроек параметров IP-протокола. От абонентов, подключенных по PPPoE, здесь потребуется только установка отметки «Автоматически» в строке «Настройка IP-адреса». Остальные параметры требуют редактирования для тех, кто пользуется статическим IP от Ростелекома. Но в данном случае лучше для проведения настроек пригласить специалистов компании или хотя бы опытного системного администратора.
Вновь нажмите «Далее», и перед вами откроется раздел настроек авторизации. Здесь нужно заполнить поля с логином и паролем для входа в глобальную сеть. Данные для их заполнения указаны в договоре с РТК, вам нужно просто внимательно перепечатать их и перейти к завершающему этапу.
Важно: если в вашем регионе Ростелеком использует для абонентов динамический IP-адрес, а не протокол PPPoE, действия будут другими. В настройках авторизации вам нужно будет поставить отметку возле строки «У меня нет пароля». Остальные поля оставьте как есть, просто нажмите кнопку «Далее».
На этом работа по установке параметров для интернета, в принципе, закончена. Но если вы хотите настроить роутер Zyxel Keenetic Start для Ростелеком на беспроводную передачу данных, перейдите в веб-конфигуратор. Кнопка для перехода расположена в нижней части окна. О том, как работать с этим разделом, мы рассказывали в начале статьи, алгоритм одинаков для всех моделей данной марки.
Как видите, настройки роутеров от Zyxel достаточно просты и не требуют специальных знаний. Вам даже не придется уточнять у провайдера сетевые идентификаторы, которые требуются для установки рабочей конфигурации на приборах других производителей. Поэтому, если у вас есть возможность выбрать, какой роутер получить в Ростелекоме при подключении интернета, Zyxel будет лучшим вариантом.
Недорогой, но весьма функциональный интернет-центр начального уровня с неплохими техническими спецификациями — это Keenetic Start. Настройка его, технические параметры и прочие важные нюансы, связанные с его работой, будут детально далее по тексту описаны.
Возможности устройства
Начнем с технических спецификаций этого сетевого устройства. Все необходимое для развертывания полноценной локальной вычислительной домашней сети есть в ZyXel Keenetic Start. Настройка WiFiне составляет особого труда. Этот беспроводной стандарт позволяет информацию передавать на скорости до 150 Мбит/с. А вот зона его покрытия ограничена радиусом в 10 метров. Этого вполне достаточно для квартиры или небольшого офиса. Пять портов Ethernet позволяют организовать проводной участок вычислительной сети, который может обмениваться информацией с глобальной паутиной на скорости до 100 Мбит/с. При необходимости их можно перенастроить. Также в этом устройстве есть удобная система индикации. На переднюю панель выведены следующие светодиоды: наличие питания, индикаторы работы каждого проводного порта и беспроводного покрытия. Еще есть отдельный индикатор наличия подключения к интернету. Сам же роутер построен на базе ЦПУ MIPS® модели 24KEc с тактовой частотой 360 МГц. Отдельного ЮСБ-порта в нем нет, но зато имеется поддержка сетевых принтеров. Это позволяет при необходимости превратить данный маршрутизатор в узел печати. Также в него интегрировано 32 Мб ОЗУ.

Комплектация
Все необходимое для работы идет в комплекте с этим сетевым устройством. Кроме самого маршрутизатора, есть блок питания, обжатая для конфигурирования и антенна для передачи беспроводного сигнала. ZyXel Keenetic Start поэтапно и очень детально описана в руководстве по эксплуатации. Второй важный документ, идущий в комплекте, — это гарантийный талон. Также вместе с ними в бумажном конверте находится компакт-диск с необходимым программным обеспечением. С его помощью можно легко и просто сконфигурировать маршрутизатор.
Внешний вид и элементы управления
Как было отмечено ранее, у данной модели маршрутизатора есть система индикации, выведенная на переднюю панель. Она состоит из 8 светодиодов. Первый из них показывает наличие питания. При включении маршрутизатора и при его загрузке он мигает. Как только процесс инициализации закончен, он начинает светиться непрерывно. «Нулевой» светодиод привязан к входному порту по умолчанию. Он показывает наличие подключения к оборудованию провайдера. Также с ним синхронно должен мигать последний, восьмой светодиод, который показывает получение информации с интернета. Следующие четыре индикатора показывают выдачу информации с сетевого устройства. Настройка Keenetic Start позволяет программно изменить назначение каждого из портов. Можно даже настроить так, что будет два входных из них, и три на выдачу данных будут работать. С тыльной стороны расположились ранее указанные порты для подключения витой пары. Слева от них находится разъем для установки антенны и кнопка сброса текущих параметров. А вот справа расположены гнездо подключения блока питания и кнопка включения маршрутизатора. Еще один важный элемент управления расположен на верхней крышке устройства — это кнопка WPS. Она позволяет быстро подключить компьютер, смартфон или планшет к беспроводной локальной вычислительной сети. Достаточно только ее нажать и сразу же начать процедуру подключения. При этом защитный пароль нет необходимости вводить.

Параметры провайдера
Возможность изменения параметров позволяет использовать практически во всех локальных вычислительных сетях ZyXel Keenetic Start. Настройка «Ростелеком»заключается в установке следующих его параметров:
- Протокол для организации доступа к глобальной паутине — это PPPoE.
- Логин и пароль, указанные в договоре.
- Обязательно установить опцию, которая обеспечивает автоматическое получение сетевого адреса.
В свою очередь, настройка ZyXel Keenetic Start Beelineпредусматривает введениетаких параметров:
- Тип используемого протокола — L2TP.
- Адрес сервера должен быть tp.internet.beeline.ru.
- Логин и пароль, как и в предыдущем случае, берем из договора.
Все остальные параметры оставляем без изменений. По аналогии с ранее указанными примерами можно настроить этот интернет-центр для любого провайдера. В любом случае эту информацию необходимо выяснить заранее, чтобы потом не отвлекаться на ее уточнение в процессе параметрирования маршрутизатора.

Первое подключение
Первый этап в процессе конфигурирования — это правильная коммутация Keenetic Start. Настройка именно с этой операции начинается. При первоначальном конфигурировании маршрутизатора вовсе не обязательно наличие подключения к интернету. Достаточно только установить блок питания в розетку, а его шнур в соответствующее гнездо роутера. С другой стороны, необходимо использовать комплектную витую пару, которая будет организовывать передачу между сетевым устройством и ЭВМ. В качестве последней может выступать ноутбук, нетбук или компьютер. Один конец провода устанавливаем в синий порт роутера, а второй — в разъем ПК. Как только такая система собрана и проверена правильность ранее указанных подключений, включаем ЭВМ и роутер, дожидаемся окончания их загрузки. На этом первый этап, состоящий из коммутации оборудования, окончен, и можно теперь приступать к конфигурированию ZyXel Keenetic Start. Настройка PPPoE или VPN выполняется уже на следующем этапе.

Быстрая настройка
Настройка роутера Keenetic Start программно состоит из таких этапов:
- Заходим в сетевые подключения и удаляем все ранее созданные подключения для исключения возможности конфликтов. Для этого в правом нижнем углу находим пиктограмму центра управления сетями и кликаем на ней. Выделяем все сети и удаляем их путем нажатия кнопки «Del».
- Затем в этом же окне переходим на пункт «Параметры адаптера». В открывшемся перечне находим нужный беспроводной маршрутизатор и задаем автоматическое получение сетевого адреса и DNS.
- Запускаем любой из установленных браузеров. Затем вводим в его 192.168.1.1 и нажимаем «Энтер».
- В ответ появится запрос с логином и паролем, которые указаны на наклейке на верхней крышке. Именно их и нужно сейчас ввести. После их набора жмем кнопку «Войти».
- В результате выполнения всех ранее указанных манипуляций откроется главное окно настройки роутера.
- На следующем этапе необходимо перейти в раздел «Авторизация». Здесь задаем протокол подключения, логин и пароль, указанные в договоре от провайдера, получать адрес автоматически.
- Затем нужно сохранить внесенные изменения путем нажатия соответствующей кнопки. Закрываем все ранее открытые окна и выключаем оборудование. Потом необходимо разобрать схему.

Переподключение и установка
Теперь необходимо установить на постоянное место Keenetic Start. Настройкаего программных компонентов окончена. Нужно роутер установить так, чтобы провод от провайдера к нему легко доходил. Также поблизости должна быть розетка для блока питания. Ну и для обеспечения максимальной зоны покрытия он должен располагаться по центру квартиры. После установки маршрутизатора выполняем его подключение. Сначала в соответствующее гнездо подводим шнур от блока питания, а его самого устанавливаем в розетку. Провод от провайдера устанавливаем в синий порт. Если есть проводной сегмент локальной вычислительной сети, то все необходимые провода подключаем в желтые порты с 1 по 4 на тыльной стороне маршрутизатора. Как только коммутация выполнена и проверена, можно подавать на сетевое устройство напряжение путем нажатия кнопки POWER. После этого начнется его загрузка. В это время одноименный светодиодный индикатор будет мигать. Как только он перестанет это делать — роутер загрузился и готов к работе.

Установление подключения
На следующем этапе нужно подключить компьютер к маршрутизатору ZyXel Keenetic Start. Настройкапараметров сетевого устройства окончена и нужно соединить между собой отдельные компоненты локальной вычислительной сети. Для этого роутер, ПК, смартфон или планшет должны быть включены. Установить подключение невозможно во время загрузки любого из ранее указанных устройств. Проводное соединение устанавливается автоматически, а вот в случае Wi-Fi необходимо выполнить определенные манипуляции. На ПК находим в правом нижнем углу экрана логотип центра управления сетями и кликаем на нем. В списке доступных сетевых подключений выбираем название нашей сети. В ответ появится запрос с паролем. Вводим тот, который был задан на этапе настройки маршрутизатора. Алгоритм настройки смартфона или планшета аналогичный. Разница лишь в том, что нужно использовать меню состояния, которое находится в верхней части девайса.
Подключение IPTV
Не зря называет производитель «интернет-центром» данную модель маршрутизатора ZyXel Keenetic Start. Настройкаего внутренних параметров определенным образом позволяет подключить к нему приставку IPTV. Физически их можно скоммутировать с помощью обжатой витой пары. Можно даже использовать шнур, который идет в комплекте. Выходной порт маршрутизатора настраивается на выдачу информации, а сама IPTV-приставка конфигурируется точно так же, как и прочие элементы локальной вычислительной сети.
Тест
Теперь нужно выполнить тестирование программных настроек ZyXel Keenetic Start. Настройка сетевого устройства на завершающем этапе должна быть обязательно проверена. Она выполняется следующим образом:
- Компьютер и маршрутизатор должны находиться во включенном состоянии.
- Также должно быть установлено беспроводное или проводное подключение к глобальной паутине.
- Запускаем любой из инсталлированных на ПК интернет-просмотрщиков.
- В его адресной строке вводим yandex.ru и жмем «ВВОД». Если все сделано правильно, то откроется стартовая страница ранее указанной поисковой системы.

Итоги
Недаром производитель позиционирует как интернет-центр начального уровня Keenetic Start. Настройкаего достаточно простая, а возможности позволяют без проблем создать небольшую вычислительную сеть. Это идеальное решение для дома и небольшого офиса.