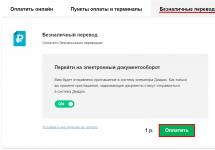При выборе оптимальной программы для работы с изображениями из нашей подборки, советуем определиться с уровнем ваших потребностей и основным назначением потенциально используемого софта.
- Movavi Photo Editor не садит вас за изучение видео по работе с редактором, но предоставляет доступ ко всем востребованным функциям. Теперь, чтобы удалить с фото лишний элемент, изменить фон, откорректировать цвета, наложить эффект или переделать макияж, цвет волос персонажа снимка, вам не придется обращаться за помощью к "посвященным". Простой и понятный фоторедактор Movavi сделает все в два клика. Попробуйте. Это лучшая программа обработки фотографий, предназначенная для решения полупрофессиональных задач. Фактически, она представляет собой домашнюю фотостудию в удобном исполнении.
- Фотомастер не отличается столь же продвинутыми инструментами как Photoshop CC, Paintshop Pro и другие именитые аналоги, однако работает быстрее и обладает всеми необходимыми функциями для качественной обработки фото в домашних условиях. Программа создана для новичков и продвинутых пользователей, содержит в себе подробные инструкции по всем нюансам редактирования.
- Домашняя Фотостудия представляет собой симбиоз Фотомастера и ФШ Lightroom. Она поддерживает слои, умеет сохранять проекты, работает с файлами Фотошопа, содержит встроенный инструментарий монтажа, кадрирования, коррекции, мастер печати и создания коллажей. Программа станет хорошим выбором для фотографов, не готовых платить за профессиональный редактор, но желающий научиться качественно работать со снимками.
- The GIMP станет хорошим бесплатным средством обработки картинок, однако утилита содержит не самый доступный с точки зрения простоты интерфейс, поэтому, если вы новичок, рекомендуем остановиться на идентичных и более понятных Paint.NET либо PixBuilder Studio, либо запастить терпением и научиться обрабатывать изображения в Гимпе.
- Picasa понравится поклонникам реализации контента для дальнейшей его публикации в социальных сетях. Если же вас интересует приложение обработки фотографий, способное воплощать в реальность анимации любительского уровня, попробуйте Photoscape.
- Воплощать ваши творческие идеи позволит Krita, однако для её комфортной эксплуатации понадобятся хотя бы минимальные знания аналогичного софта. Бесплатная версия редактора изображений пользуется особой популярностью среди художников и иллюстраторов наравне с другим известным продуктом Painttool Sai и коммерческим Corel Painter.
- ACDSee предоставит вам профессиональный комплекс инструментов, разработчик распространяет данную продукцию платно с возможностью ознакомления с пробной версией. Если вас интересует исключительно корректировка эффекта красных глаз, наложение фильтров, эффектов и прочие примитивные методы ретуши, лучше скачать программу для обработки фотографий попроще. Не менее продвинутым средством для опытных пользователей станет CorelDRAW. Обе программы обработки фото требовательны к ресурсам компьютера, но при этом наделят вас обширным функционалом, с которым невозможно конкурировать бесплатным аналогам.
- Лайтрум придется по-вкусу любителям формирования альбомов из оригинальных изображений и просмотра насыщенных слайдов. Работает как в рамках ПК, так и в онлайне для ускорения выгрузки ваших проектов на различные веб-ресрусы.
- Adobe Photoshop - самый популярный софт в своей категории, наверное нет в мире профессиональных фотографов, которые бы не пользовались Фотошопом, здесь можно не только быстро совершенствовать сами пейзажи, но и реализуете полноценное изменение фотографий: устраните дефекты лица, погрешности фона и многое другое.
К сожалению, в рамках одного обзора невозможно рассмотреть весь профильный софт, поэтому также рекомендуем прочесть нашу . Там вы найдете описание таких популярных средств, как Hornil Stylepix, Zoner Photo Studio, Photoinstrument 7.4, Lightbox Free Image Editor. Профильные средства обработки прехзентаций и фотографий Adobe Illustrator, Photo editor Photoshine 4.9.4, Фотошоу Pro 7.0 представлены на сайте отдельными материалами.
Здравствуйте, уважаемые друзья и гости блога! Что такое и как делается пакетная обработка фотографий? Вот эта статья посвящена обзору программы для просмотра, редактирования и обработки графических изображений FastStone Image Viewer. Программа довольно старая и многие пользователи о ней знают и, скорее всего, часто пользуются.
Пакетная обработка фотографий в программе FastStone Image Viewer будет для Вас удобной и приятной работой!
Поэтому сегодня мы познакомимся с ее интерфейсом и одним из самых, на мой взгляд, крутым функционалом – пакетной обработкой фотографий. Эта опция пригодится для управления огромными объемами фотографий, хранящихся на жестких дисках пользователей.
Кроме этого, к основным возможностям FastStone Image Viewer относятся:
Удаление эффекта красных глаз;
Улучшение цветов;
Функция слайд-шоу;
Повороты изображений;
Обрезка и изменение размеров изображений;
И многое-многое другое.
Одним словом, если вам потребуется какая-то обработка или редактирование фотографий и картинок, но вы не знаете Фотошоп, попробуйте в первую очередь FastStone Image Viewer.
Тем более что в арсенале программы имеются всевозможные фильтры, трафареты, опция наложения водных знаков, поддержка всех популярных графических форматов и даже форматов RAW от полупрофессиональных и профессиональных камер.
Конечно, для профессионалов программа слабовата, но для рядового пользователя вполне подойдет.
Пакетная обработка фотографий и Интерфейс Image Viewer

Интерфейс Имейдж Вьювера довольно прост и имеет русскоязычную версию. Окно программы поделено на две части:
Левая – Проводник или Дерево Каталогов, предназначенный для быстрой навигации;
Правая – Файловый Менеджер, предназначенный для управления архивами картинок или фотографий.
Кроме того, как видно на моем скриншоте, под Проводником мы можем развернуть и третью часть – Режим Предсмотра.
Чтобы назначить FastStone Image Viewer дефолтной (по умолчанию) программой просмотра всех графических файлов стоит проделать небольшие настройки.
Можно, конечно, нажимать правой кнопкой мыши на каждом отдельном формате файла, выбирать пункт «Открыть с помощью…» и в открывшемся окне указывать FS Image Viewer, не забыв при этом устанавливать галочку «Использовать эту программу для всех файлов этого типа». Однако, форматов файлов много и этот процесс займет довольно много времени.
Поэтому мы сделаем все настройки внутри самой программы. В верхнем меню выбираем вкладку «Настройки», а затем «Настройки программы» или просто нажмите горячую клавишу F12.
В открывшемся окне нас, прежде всего, интересует вкладка «Просмотр», где в правой части, напротив пункта «Ассоциированный файл открывать», нужно выбрать «в оконном режиме». Это самый удобный режим при первичном открытии файла, но его всегда можно изменить.
После этой настройки переходим на вкладку «Ассоциации», выбираем все форматы файлов и отмечаем галочкой пункт «Добавить пункт «Обзор в FastStone» в меню Проводника Windows». Затем жмем ОК.
Теперь саму программу можно закрыть и открыть любую картинку двойным щелчком мыши, она автоматически откроется в FS Image Viewer.
Как видим, картинка открылась в FS Image Viewer в оконном режиме, но, как я и говорил выше, мы всегда можем изменить его.
С навигацией по картинкам я думаю вы сами разберетесь. Обращу лишь ваше внимание на вкладки «Правка», «Цвет», «Эффекты» и «Создать». Именно здесь вы можете как угодно редактировать картинки или фотографии.
На этом закончим знакомство с интерфейсом и перейдем к Пакетной обработке графических файлов.
Пакетная обработка фотографий в FastStone Image Viewer

Пакетная обработка означает то, что мы можем задать определенные параметры (размер, формат, объем, качество и т. д.) для большой группы картинок или фотографий и применить их к абсолютно всем картинкам в выбранной папке.
Запускаем саму программу щелкнув по ее ярлыку, в левой части указываем папку с фотографиями, которые хотим обработать. После этого вы увидите все фотографии из этой папки в правой части. Жмем вверху на меню «Сервис», а уже в нем выбираем пункт «Пакетное преобразование/переименование».
И как я и обещал, именно здесь открывается целая Вселенная для всевозможных экспериментов для преобразования файлов.


Наверху самого окна вы можете увидеть две вкладки: Пакетное преобразование и Пакетное переименование. Рассмотрим первую вкладку.
На вкладке «Пакетное преобразование» мы можем изменять форматы, размеры, менять имена файлов и многое-многое другое.
В левой части окна мы можем видеть список всех наших картинок или фотографий. Чтобы обработать их пакетно, нужно нажать кнопку «Добавить все». После чего все файлы переместятся в правую часть. Все остальные настройки мы будем делать в правой нижней части окна.
В поле «Выходной формат» можно задать формат файлов, которые мы хотим получить. Чуть правее этого поля есть кнопка «Установки», где можно задать дополнительные настройки.
В поле «Выходная папка» следует задать папку куда будут сохранены все файлы после обработки.
Отмечаем галочкой пункт «Изменить настройки (размеры…)» и у нас становится активной кнопка «Дополнительно», нажав на которую откроется соответствующее окно.


В этом окне очень много вкладок с самыми разнообразными настройками:
Изменить размер;
Обрезать;
Глубина цвета;
Настройки изображения;
Водный знак;


Расписывать их все я думаю не имеет смысла, потому что это потянет на отдельную статью. Надеюсь, что вы сами разберетесь с ними. Отмечу лишь, что для того, чтобы вносить свои изменения нужно отмечать галочкой на каждой вкладке один единственный пункт, в самом верху. Тогда пустые поля вкладок отобразят все настройки.
После всех сделанных настроек нажмите кнопку «Старт», на вкладке «Пакетное преобразование», и запустится сам процесс. Повторюсь, все преобразованные картинки сохранятся в папке, которую мы указали в поле «Выходная папка».


Она может потребоваться, когда нам нужно просто переименовать большую группу файлов. И здесь принцип точно такой же: в первую очередь нам нужно добавить все файлы из левой части в правую. Все остальные настройки делаются также в нижней правой части вкладки.
4 программы для пакетной обработки изображений
Постобработка изображения обычно включает в себя изменение размера, обрезку, настройку экспозиции, контраста, снижение шума и удаление фона. Применить эти изменения к одному изображению довольно просто. Однако, это невероятно утомительно, если вы хотите применить их к сотням картинок. Однако, есть 4 отличных программы по для этого!
1. ImBatch
ImBatch - это бесплатный инструмент для , используемый для постобработки больших объемов цифровых изображений. Он предоставляет большое количество для обрезки, изменения размера, преобразования, поворота и переименования файлов. Уникальной особенностью ImBatch является то, что он позволяет создавать проекты редактирования фотографий и автоматически редактировать большие объемы изображений, экономя тем самым огромное время.
2. FastStone Photo Resizer
FastStone Photo Resizer - это инструмент с возможностью пакетной обработки, идеально подходящий для одновременного улучшения больших изображений. Он предоставляет удобный интерфейс, который позволяет легко изменять размеры, поворачивать, обрезать, переименовывать, добавлять водяные знаки, добавлять текст, изменять глубину цвета, применять цветовые эффекты и добавлять эффекты к изображениям без потери качества. Инструмент поддерживает многопотоковую обработку для одновременной обработки нескольких изображений с более высокой скоростью.
3. Light Image Resizer
Light Image Resizer - это программа для , используемая для изменения размера больших объемов изображений в пакетном режиме. Он сжимает, конвертирует и создает копии нескольких изображений одновременно.
Добрый день, друзья. В наше время люди часто путешествуют во время отпуска в разные страны. Также, нередко людей отправляют за границу в командировку. Там люди часто делают различные фото снимки.
Особенно люди часто снимают, если место было довольно красивым и загадочным. Согласитесь, довольно приятно посмотреть на себя, к примеру, на фоне Мексиканских пирамид. Или на фоне Великой Китайской стены. Подобных фото может быть тысячи.
Но, а если у человека просто такая работа. К примеру – фото корреспондент? Подумайте, сколько такой человек сделает снимков. Притом, снимки могут оказаться очень красивыми. Интересные снимки с хорошего ракурса могут стоить сотни долларов.
Другими словами, их можно выгодно продать. В этом случае, на них просто необходимо поставить ваш водяной знак, или знак вашей фирмы. Иначе, ваши снимки могут банально украсть. Как потом доказать, что снимки были сделаны именно вами?
Также, по заданию заказчика, все данные изображения, помимо водяного знака, могут требовать множество других однотипных изменений. Представьте, сколько потребуется времени, чтобы внести такие изменения на несколько сот изображений?
А если фото несколько тысяч? В этом случае, человеку может помочь программа для пакетной обработки изображений. Для пакетной обработки изображений я вам могу посоветовать программу ImBatch.
ImBatch бесплатная программа для пакетной обработки
Программа ImBatch имеет довольно много возможностей. У неё приятный интерфейс и она имеет множество языков. Отсюда, проблем с её использованием у вас не возникнет. Она может вращать изображения, ставить водяные знаки, менять размер, создавать эффект движения и прочее. И всё это программа будет проделывать над приличным числом картинок.
Чем ещё ImBatch отличается от прочих подобных программ? Пакетная обработка изображений с применением ImBatch может создавать большие списки специальных заданий. Данные задания софт выполнит за один проход.
К примеру, различные вращения картинок, вставка водяного знака, изменения размера. Также, ImBatch имеет возможность на автомате сохранять картинку в различных форматах. К примеру, в популярных PNG и JPEG.
Что интересно, задания можно комбинировать под ваши нужны. Например, менять их порядок, фильтровать фото, над которыми стоит произвести другую обработку и прочее. Данный софт можно сравнить со швейцарским ножом, в среде похожих программ. Давайте вкратце рассмотрим некоторые возможности данной программы для пакетной обработки изображений.
ImBatch возможности программы
- Может сохранить картинку, над которой проводится работа, в файл. Если прошлое задание не несет в себе изменение параметра «Тип файла» в «Исходный», то картинку можно просто скопировать в нужную папочку, не изменив формат.
- Картинку можно повернуть на любой угол, от нуля до 360 градусов. Можно поменять фон, применить «Сглаживание».
- Картинкам можно задать любой размер. Я имею в ввиду, как в прямом смысле, так и в смысле того, что размер можно поставить в пикселях, дюймах, сантиметрах, миллиметрах.
- Картинку можно отразить в любых направлениях (вертикально и горизонтально).
- К фото можно добавить тень — ярко выраженную, насыщенную, можно мягкую. Также, при желании, вы можете выбрать любой цвет тени.
- Можно увеличить или уменьшить число цветов в картинке. При желании, можно использовать стандартные цвета или создать их вручную.
- Можно сделать округлые края. Довольно полезная вещь. Прямые углы как бы режут глаза. Округлость над прямоугольным изображением всего в 5 пикселей зрительно мало заметно, но приятнее для глаз. Данный метод довольно часто применяют дизайнеры.
- ImBatch позволяет работать с тегами, вставлять их в изображение и менять разные группы тегов (теги используют в основном верстальщики и дизайнеры и блоггеры).
- Может сделать картинку из цветной, в черно-белую с различными оттенками серого.
- ImBatch имеет возможность сохранить картинку в формате PDF (книжный формат). Это даёт возможность сжимать картинку, ставить название для PDF, менять размеры страничек и прочее.
- Менять тег даты и времени. Иногда это необходимо.
- Можно подгонять размеры картинки к нужному. Например, просто обрезав края. Или, наоборот, растянуть изображение.
- Есть возможность вставить водяной знак. При этом, есть возможность менять прозрачность водяного знака, расположение на картинке, размер и прочее.
- Можно произвести «Размытие по Гауссу» (я использую терминологию из фотошопа и похожих программ).
- Можно поменять насыщенность картинки, отрегулировать яркость или различные оттенки.
- ImBatch даёт возможность создать внутреннюю тень. Выглядит довольно оригинально, особенно, при правильной настройке.
- Пакетная обработка в данной программе позволяет создавать 3D картинки. Довольно красиво смотрится, особенно, если подойти к созданию подобного изображения с душой!
- Произвести публикацию ваших обработанных картинок в Facebook. При этом, не вручную каждую картинку, а весь пакет сразу!
- Вернуть обработанную картинку к оригинальному состоянию. Функция удобная, особенно для новичков. Если вам не понравился ваш шедевр, и вы решили его вернуть в исходное состояние.
- Есть возможность провести размытие в движении. Также, отлично смотрится, если, к примеру, обработать стоящую машину таким образом, что возникнет ощущение, что она движется!
Я привел только двадцать возможностей программы ImBatch, хотя их намного больше. Об остальных, можно узнать на сайте производителе.
ImBatch как работать с данной программой обработки изображений
Первым делом нужно скачать ImBatch с сайта производителя. Далее, проводим установку программы. У нас появляется окно программы сразу на русском языке. Если по каким-то причинам у вас установлен язык английский, поменять его довольно просто в «Настройках» (шестерёнка).

Для добавления изображений, нажмите на зеленый крестик в меню. Если вы нажмёте на соседний крестик, можно добавить целую папочку с изображениями. У нас появляются изображения с описанием из нашей папки.


Если вы кликните по любому из изображений в левом окне, то увидите более детальное описание картинки.


Нажмём на меню, «Добавить задание». У нас будет добавлено задание для наших картинок. К примеру, я выберу «водяной знак». Жмём Ок.
Таким образом, вы можете выбрать любой задание из данного меню, и провести его настройку. Что-бы сохранить задание, нужно нажать в главном меню на ярлык, похожий на дискету.
В общем, программа имеет много различных настроек. Чтобы их все описать, понадобится не одна статья. Поэтому, я вам приготовил видео, как работать с ImBatch. Например, изменить размер изображения.
ImBatch меняем размер изображения
Пакетная обработка изображений с ImBatch, дело простое. Нужно просто немного разобраться с настройками и поучиться работе с программой. Желаю успеха!
Функция обрезки изображений присутствует во многих программах для просмотра. Но в основном поддерживается обработка одного файла. И если изображений много, необходимо с каждым возится по очереди. Чтобы прилично сэкономить время, можно воспользоваться программой для пакетной (то есть массовой) обрезки изображений. В данной статье разберемся где загрузить нужную программу и как с ней работать…
Итак, программа называется FastStone Photo Resizer . На официальном сайте разработчика вы можете загрузить англоязычную версию программы.
Обратите внимание, что программа предназначена не только для обрезки изображений. Также вы сможете изменять размер, поворачивать изображение, настраивать глубину цвета, вносить различные корректировки, добавлять текст и водяные знаки, создавать рамку для изображения.
Загружаем, устанавливаем и запускаем программу. Для начала добавляем папку с изображениями. Для этого нажимаем на кнопку «Источник » и находим папку на компьютере.

Когда изображения готовы, бросаем взгляд ниже. Выбираем расширение (параметр «Формат вывода «), в котором сохранится будущее изображение. Можно выбрать исходный формат, либо указать любой другой.Настройка параметров вывода (кнопка справа от списка форматов) для наилучшего качества изображения:
- jpg : устанавливаем качество на 100%, подвыборка цветности — нет.
- bmp : не меняем стандартные параметры.
- gif : если на изображении присутствует прозрачность, включаем соответствующий параметр.
- png : отключаем сжатие.
- jp2 : устанавливаем максимальное качество — 1000.
- tif : не меняем стандартные параметры.
- pdf : устанавливаем максимальное качество — без потерь.
Вносить изменения не обязательно, здесь как хотите!
Далее выбираем папку, в которую попадут обработанные изображения. Можно убрать галочку с параметра, чтобы программа сохраняла изображения в исходную папку. Также можно отключить подтверждение замены файлов. Правда это необходимо если вы сохраняете в исходную папку, с исходным названием и с исходным форматом. Включаем дополнительные параметры обработки и нажимаем на кнопку «Настройка «.

В окне дополнительных возможностей переходим на вкладку «Кадр » и устанавливаем галочку на параметре активации. Ниже вводим новый размер (ширину и высоту) изображения.
Чтобы вы поняли как программа выполняет обрезку, приведу простой пример. Предположим размер исходного изображения — 604 (ширина) на 378 (высота). Я ввожу новый размер — 400 на 300. Если посчитать, по ширине будет обрезано 204 пикселя, а по высоте 78 пикселей.
Изначально основная точка находится в центре, обрезка выполняется по краям. В данном случае с каждого края по ширине будет обрезано по 102 пикселя (204 разделить на 2), с каждого края по высоте будет обрезано 39 пикселей (78 разделить на 2). Также вы вправе установить координаты точки верхнего левого угла. Только обрезка будет выполняться немного по другому. И нажимаем на кнопку «ОК «, чтобы закрыть окно дополнительных возможностей.

Теперь запускаем (кнопка «Преобразовать «) обработку добавленных изображений.

Спустя некоторое время (зависит от количества изображений) обработка будет завершена. Нажимаем на кнопку «Готово «.

Все, изображения обрезаны! Мне остается только выложить пример исходного и обработанного изображения:


Обязательно рассмотрите другие функции программы, возможно они тоже вам пригодятся!