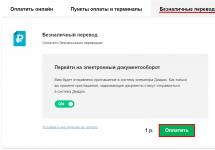Для чистки реестра и ненужных файлов операционной системы предусмотрено множество специальных программ. Reg Cleaner, Reg Organizer, CCleaner – лишь некоторые бесплатные программы, которые можно смело применять для поддержания гигиены операционной системы. Но не только операционная система требует постоянного ухода, системный жесткий диск также нуждается в регулярном внимании пользователя. Нагромождение системного диска лишними файлами может вызывать подвисание системы, она будет медленней работать, в конце концов, вас не оставит в покое системное сообщение о том, что диск С перегружен и требует активного участия пользователя в решении проблемы.
Перегрузка системного диска – далеко не чуждое явление для Windows 7 и 8. Обе версии системы требуют не менее 16 Гб свободного места на диске. Вместе с установленными программами на системный диск, объем последнего быстро разрастается до 20-25 Гб. Для офисных маломощных машин или стареньких компьютеров середины 2000-х годов производства это сразу же сказывается снижением работоспособности.
Освобождение места на жестком системном диске проводится вручную. Вы можете удалить неиспользуемые программы или перенести их на несистемный диск, заново переустановив. Также освободить место на системном диске можно путем удаления ненужных файлов из папки Temp.
Предназначение системной папки Temp — хранение временных файлов. Это могут быть инсталляторы программ, скачанные в Интернете, это могут быть разархивированные файлы, о которых вы даже не подозреваете, это могут быть фрагменты офисных документов, это могут быть различные дополнения к программам, которые автоматически попадают в эту папку. В идеале папка Temp предназначена для временных файлов, но такие временные файлы часто превращаются в постоянные, нагромождая ненужным хламом системный диск.
У пользователей, которые активно используют давно установленную операционную систему, не подозревая о существовании мертвого груза, объем папки Temp может достигать 4-5 Гб. Заметные цифры, не правда ли?
Саму папку Temp нельзя удалить. Да и вряд ли вы сможете ее уничтожить, если у вас нет доступа для выполнения такой операции. А вот регулярное удаление ненужных файлов из этой папки снимет нагрузку с системного диска.
Папка Temp размещается на системном диске – как правило, это диск С –, в папке Windows. Это общая временная папка, но есть еще и пользовательская, она расположена в папке пользователя (C:Usersимя пользователяAppDataLocal).
Удаляем временные файлы из этих папок.
2. Если в ней присутствуют нужные вам документы или файлы, перенесите их на несистемный диск – диск Д или Е.
3. Все остальные файлы выделите и удалите.

Теперь осталось почистить пользовательскую временную папку Temp.

2. Теперь нужно отобразить скрытые папки и файлы. Для этого в Windows 7 кликните по кнопке Упорядочить — Параметры папок и поиска.

В Windows 8 — перейдите во вкладку Вид — параметры — Изменить параметры папок и поиска.

В окне Параметры папок перейдите во вкладку Вид и включите параметры Показывать скрытые файлы и папки и снимите галочку с параметра Скрывать защищенные системные файлы.

4. Выделите все файлы (комбинация клавиш Ctrl + A на клавиатуре) и удалите.

Если в процессе удаления возникнет диалоговое окно Файл уже используется, то поставьте галочку на против Выполнить для всех текущих элементов и нажмите кнопку Пропустить.

Если какие-то файлы останутся в этой папке - оставьте их. Основная масса бесполезного компьютерного мусора удалена.
Папка Temp в Windows сильно может замедлить быстродействие системы, в сети кто что говорит и очень трудно во всех мнениях разобраться, для чего вообще эти временные файлы нужны? Если всё же папку temp удалять нужно, то как данный процесс автоматизировать? Честно говоря привык брать информацию из книг, но вот с этим вопросом получилось затруднение, пришлось обратится к вашему интернету и первым попались вы!
Папка Temp в Windows
Если первым попался я, то постараюсь своим ответом не подвести всё сообщество. Для чего нужна папка Temp в Windows и вообще временные файлы? В операционной системе постоянно происходит множество процессов, принадлежащих как самой Windows, так и различным сторонним программам. В процессе работы, для сохранения промежуточного или незаконченного результата своей деятельности, все запущенные приложения создают временные файлы данных и активно пользуются ими. Папка Temp в Windows является хранилищем временных файлов. Без сомнения, удалять временные файлы из папки Temp нужно, так как слишком большое количество файлов в данной папке, может негативным образом сказаться на производительности всей операционной системы.
Как очистить содержимое папки Temp в Windows ? Не всегда у операционной системы получается удалить временные файлы самостоятельно, соответственно данная ноша перекладывается на нас. К тому же многие программы совсем не удаляют временные файлы. Иногда мы сами некорректно выключая компьютер, не позволяем удалится временным файлам самостоятельно, у них на это просто нет времени. Возьмём к примеру операционную систему Windows 7, временных папок в ней находится целых пять, но используются программами в основном первая папка Temp и вторая, очищать их нужно в первую очередь. Можете удалить содержимое папок вручную, а можете автоматизировать процесс приведённым в конце статьи способом.
Возьмём первую папку C:\Windows\Temp , за день работы на компьютере она накопила всего 33,7 Мб, хотя за неделю она может накопить несколько гигабайт, удалим все файлы. Случаев, когда папка Temp в Windows накапливала несколько десятков гигабайт на компьютерах пользователей у меня на памяти немного.


Так же вы можете удалить временные файлы, используемые при посещении разнообразных страниц в интернете, с помощью штатной программы Windows Очистка диска. Пуск и набираем и Enter, выбираем диск С, заодно удалим и другие временные файлы.


Автоматизируем процесс очистки папки Temp в Windows, создаём командный файл сценария. При возникновении трудностей, можете перестраховаться и создать точку восстановления. Пуск, щёлкаем правой мышкой на значке Мой компьютер ->Дополнительные параметры ->Переменные среды .


В данном окне нам нужно изменить Значение переменных TEMP и TMP на C:\Windows\Temp . Выделяем переменную TEMP и жмём Изменить .


Вводим значение C:\Windows\Temp
и Ок


Результат

Далее открываем любой текстовый редактор и вставляем данный код.
pushd %TEMP% && rd /s /q . > nul 2>&1
pushd %WinDir%\TEMP && rd /s /q . > nul 2>&1
Сохраняем файл в корне диска С, под любым именем, но с расширением.cmd, например alex.cmd.

Теперь запускаем редактор групповых политик: Пуск - Выполнить и вводим команду gpedit.msc


Открываем свойства параметра Завершение работы.

Жмём на кнопку Добавить и указываем путь к сохраненному файлу
Нередко пользователи задают следующий вопрос: «Что такое Appdata Local Temp, можно ли удалить эту папку?». Нередко люди интересуются данной информацией по причине обнаружения антивирусом какой-нибудь вредоносной программки в этой папочке.
Удалить скрытую папку Appdata Local Temp достаточно просто
При этом защитный софт самостоятельно не может уничтожить, например, троян. Еще размер этой папки со временем увеличивается, так как в ней хранится всякий хлам. Поэтому она начинает занимать много места после длительной работы системы. Иногда необходимо проводить чистку системных папок, например, очистку Windows old .
По причине того, что в данной папочке размещаются ненужные файлы, ее можно очистить. Однако сделать это пользователю просто так не удастся, потому что она представляет собой скрытую папку.
Снятие режима скрытности и месторасположение папочки
Данная операция выполняется практически одинаково во всех версиях операционной системы Windows. В последнее время много владельцев компьютеров пользуется 10 вариантом ОС.
Поэтому ниже приведенная инструкция относится к данной версии:
- Запускается «Панель управления». Это сделать можно, если нажать правой кнопочкой мышки на значок системы в левом нижнем углу экрана и выбрать соответствующую строчку в появившемся меню.
- В пункте «Просмотр» открывшегося окна устанавливаются «Мелкие значки».
- Осуществляется переход в раздел «Параметры проводника».
- Открывается вкладка «Вид». Здесь нужно прокрутить окошко до строчки «Показывать скрытые файлы, папки и диски», на которой ставится отметка в виде точки.
- Нажимается кнопочка «OK».
После этих действий пользователь сможет без труда найти Appdata. Кстати, в Windows XP она называется Application Data. Для того чтобы ее разыскать в проводнике системы необходимо в нем выбрать с левой стороны окошка «Этот компьютер».
Затем потребуется выполнить двойной клик по диску C. Далее, открывается директория «Пользователи» и осуществляется переход в папочку с именем владельца компьютера.
Проделав обозначенный путь, человек увидит «Appdata», которая до этого была скрыта. Именно в ней располагаются три основных каталога. Среди них он легко обнаружит Local. После его открытия можно будет без труда найти Temp.

После открытия скрытой папки вы получите доступ к файлам
Помимо файлов, которые являются непосредственной составляющей любой программы и самой операционной системы, для их работы необходимы и временные файлы, которые содержат оперативную информацию. Это могут быть log-файлы, сессии в браузере, эскизы Проводника, автосохраненные документы, файлы обновлений или распакованные архивы. Но эти файлы не создаются по всему системному диску хаотично, для них есть строго отведенное место.
Срок жизни у таких файлов очень маленький, они обычно перестают быть актуальными сразу же после закрытия работающей программы, завершении сессии пользователя или перезагрузке операционной системы. Они концентрируются в специальной папке под названием Temp, занимая полезное место на системном диске. Однако, Windows без проблем предоставляет доступ к этой папке различными способами.
Существует два типа папок с временными файлами. Первая категория принадлежит непосредственно пользователям на компьютере, второй же пользуется сама операционная система. Файлы там бывают и одинаковые, но чаще всего попадаются разные, ведь назначение у них все же отличается.
На доступ к этим местам могут быть наложены определенные ограничения — необходимо иметь права администратора.
Способ 1: находим системную папку Temp в Проводнике

Способ 2: находим пользовательскую папку Temp в Проводнике
- Способ аналогичный — в то же адресное поле необходимо вставить следующее:
C:\Users\Имя_Пользователя\AppData\Local\Temp
где вместо Имя_Пользователя нужно использовать название необходимого пользователя.
- После нажатия на кнопку «Enter» сразу же откроется папка с временными файлами, которые в данный момент необходимы тому или иному пользователю.
Способ 3: открываем пользовательскую папку Temp с помощью инструмента Выполнить

Очистка старых временных файлов поможет значительно освободить полезное пространство на системном диске. Некоторые файлы могут в данный момент использоваться, поэтому система не даст их сразу удалить. Желательно не очищать файлы, возраст которых не достиг 24 часов — это исключит лишнюю нагрузку на систему в результате их создания заново.
Временный файл - файл, создаваемый определённой программой или операционной системой для сохранения промежуточных результатов в процессе функционирования или передачи данных в другую программу. Обычно такие файлы удаляются автоматически создавшим их процессом.
Некоторые операционные системы имеют дополнительные возможности при работе с временными файлами - возможность получить имя временного файла (причём такое, которое будет уникальным - т.е. не совпадёт с именем уже существующего файла); возможность указать особый параметр при создании (открытии) файла, предписывающий удалить файл сразу после записи
Но не все программы удаляют за собой временные файлы. Со временем папки, где хранятся временные файлы, разрастаются и занимают много места на жестком диске. Можно конечно и в ручную чистить эти папки, но тогда вам придется очищать временные файлы расположенные в нескольких местах, так как система предусматривает для каждого пользователя свои временные папки.
- C:\Windows\Temp
- C:\Users\Vladimir\AppData\Local\Temp
- C:\Users\Все пользователи\TEMP
- C:\Users\All Users\TEMP
- C:\Users\Default\AppData\Local\Temp
Настройка
Как настроить автоматическую очитку временных файлов в браузерах описано в моей статье "Удаление временных файлов и файлов cookie в браузерах. Очистка дискового кеша . ". Для настройки автоматического удаления всех временных файлов, необходимо определить одну временную папку для всех пользователей. Открываем свойства системы Панель управления - Система - Дополнительные параметры системы - Переменные среды. Меняем переменные TEMP и TMP на C:/Windows/Temp . Чтобы поменять, например, переменную TEMP , выделите её и нажмите кнопку Изменить . Введите значение и Ок
Когда изменили обе переменных, можно настроить автоматическую очистку этой папки Temp

Открываем Блокнот или любой текстовый редактор и копируем этот код
pushd %TEMP% && rd /s /q . > nul 2>&1
pushd %WinDir%\TEMP && rd /s /q . > nul 2>&1
Сохраняем файл под любым именем, но с расширением .cmd в папке, например, пользователя с правами администратора.

Теперь запускаем редактор групповых политик: Пуск - Выполнить и вводим команду gpedit.msc Открываем Конфигурация компьютера - Конфигурация Windows - Сценарии (запуск/завершение). В правой половине окна открываем свойства параметра Завершение работы . Кнопка Добавить и указываем путь к сохраненному файлу
Жмем ОК, затем Применить и ОК. Теперь тоже самое проделываем и в разделе Конфигурация пользователя . Все - настройка автоматической очистки временных файлов закончена. При завершении работы временные файлы будут удалятся. Проверить удаление временных файлов можно открыв папку C:/Windows/Temp , перезагрузиться и снов открыть эту папку. Если файлов нет значит все сделано правильно.